|
<< Click to Display Table of Contents >> 4.11.1. Реєстрація нового багатостороннього документа |
  
|
|
<< Click to Display Table of Contents >> 4.11.1. Реєстрація нового багатостороннього документа |
  
|
Реєстрація нового багатостороннього документа – операція, яка призначена для створення нового документа у системі Арт-Офіс. Для багатостороннього документа допускається до 11 сторін учасників (1 автор та 10 контрагентів).
Щоб зареєструвати новий багатосторонній документ виконайте наступні дії:
1. Перейдіть до однієї із вкладок блоків Вхідні документи, Вихідні документи, Недавні документи або Запити на видалення в боковому меню.
2. Натисніть кнопку [Створити документ], яка розташована у правому верхньому кутку робочої області.
3. З випадаючого списку вибрати пункт: [Створити багатосторонній документ]
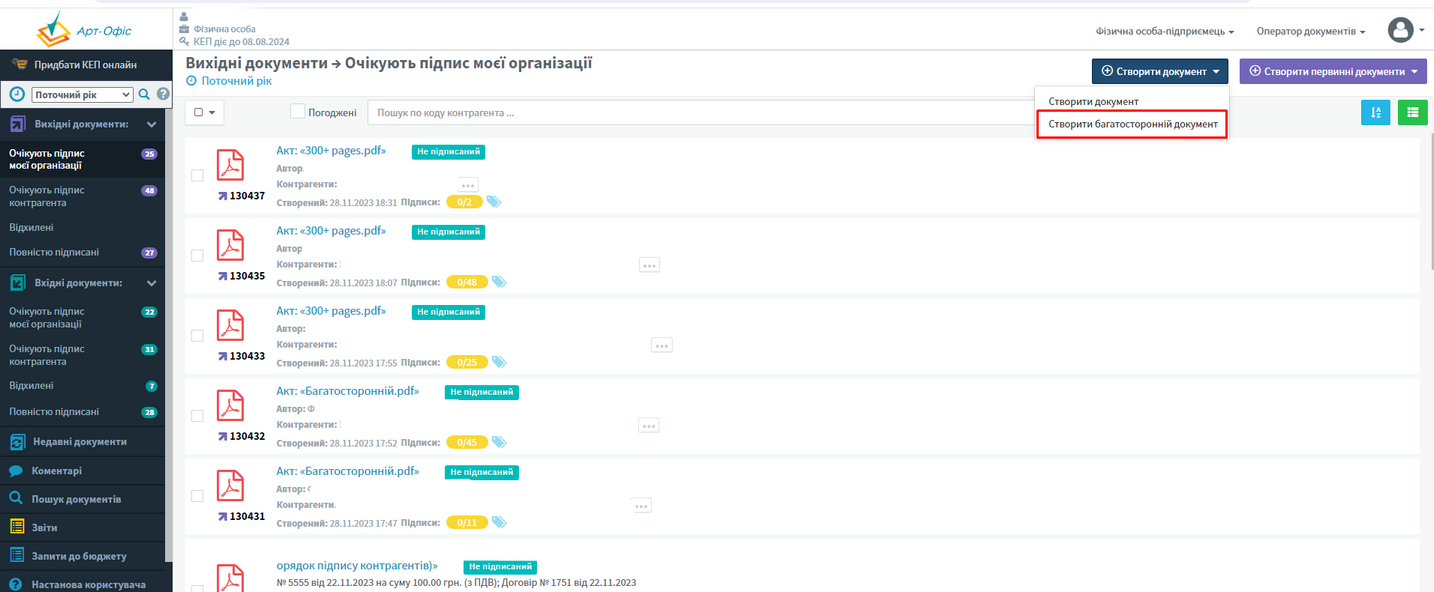
Реєстрація нового багатостороннього документа
В результаті відображається форма Додавання багатостороннього документа.
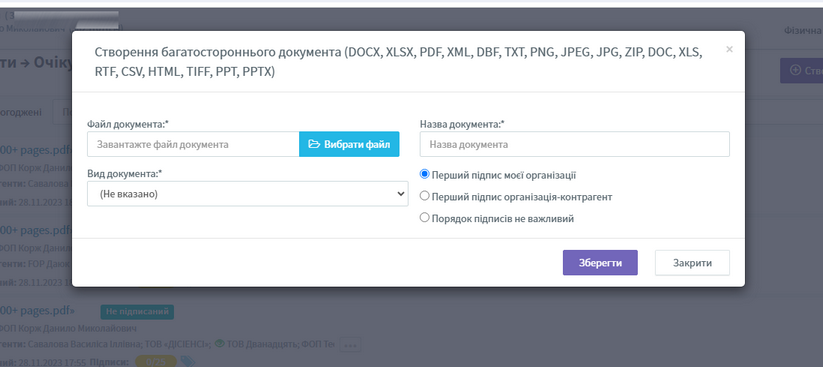
Додавання багатостороннього документа
4. На формі Створення багатостороннього документа натисніть на кнопку [Вибрати файл] та у вікні Відкриття файлу (Open) оберіть файл документа (підтримуються наступні формати: *.docx, *.xlsx, *.pdf, *xml, *dbf, *txt, *png, *jpeg, *jpg, *zip, *doc, *xls, *rtf, *csv, *html, *tiff, *pptx).
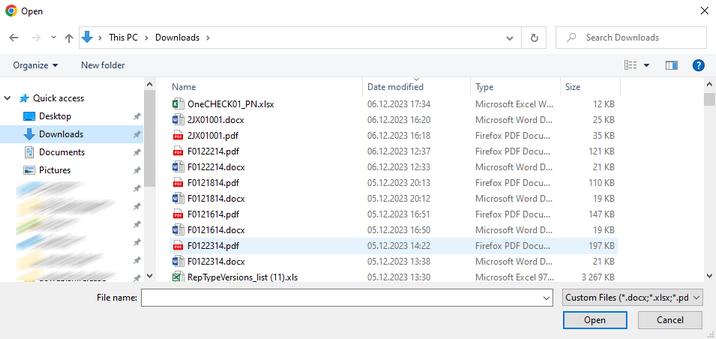
Вікно Відкриття файлу (Open)
В результаті вікно Відкриття файлу (Open) закривається, а у полях Файл документа та Назва документа відображається повна назва вибраного документа.
5.При необхідності відредагуйте назву документа у полі Назва документа.
6. У полі Вид документа виберіть зі списку довільний вид двостороннього документа (наприклад, Акт, Договір, Додаткова угода, тощо).
|
Перелік видів документів у списку обмежується профілем доступу для поточного користувача. З питань налаштування профілю доступу зверніться, будь ласка, до Локального адміністратора та/або Глобального адміністратора Вашої системи. |
Наступник кроком – є налаштування послідовності підписання документа. У правій частині вікна Створення багатостороннього документа відображається порядок підписання багатостороннього документа. Для зміни порядку підписання активуйте відповідний перемикач.
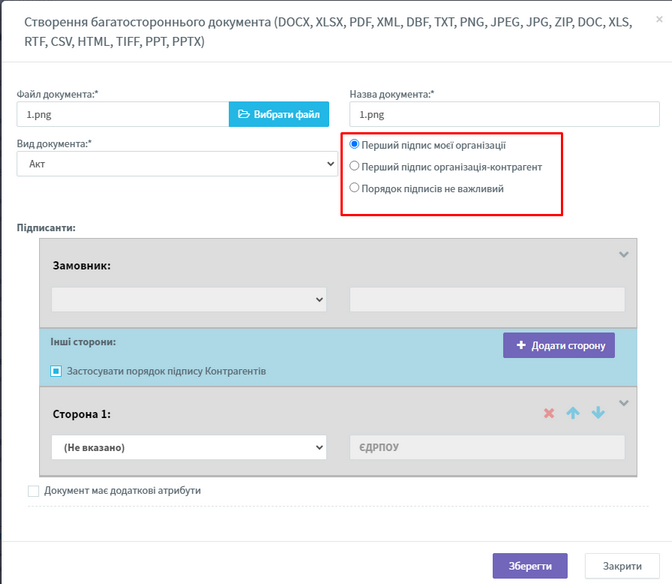
Відображення доступних порядків підписання документа
Для вибору доступні 3 порядки підписання:
1. Перший підпис моєї організації. При активації цього порядку, першим повинна виконати підписання організація, яка являється автором документа. Співробітники контрагентів, не матимуть доступ до підписання багатостороннього документа, до тих пір поки не буде накладено всі підписи уповноваженими учасниками організації замовника.
2. Перший підпис організація-контрагент. При активації цього порядку, уповноважені особи організації-замовника зможуть підписати багатосторонній документ лише після того, як документ буде підписано усіма співробітниками, які мають доступ до цього документу, від всіх організацій контрагентів.
3. Порядок підписів не важливий. При активації цього порядку, уповноважені особи організація-замовник, та усі співробітники контрагентів, які мають доступ до цього документу, можуть підписувати багатосторонній документ у будь-якому порядку.
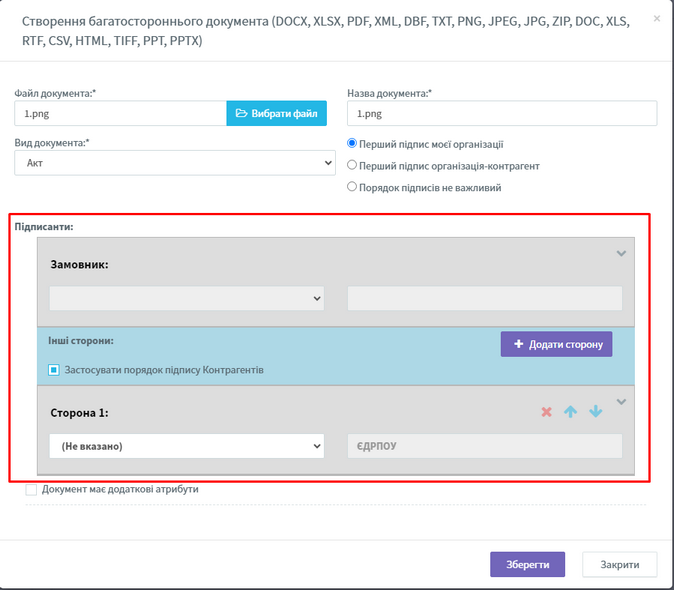
Відображення блоку Підписанти
В блоці Підписанти відображатимуться, організація-замовник та контрагенти (сторони), в залежності від того яка їх кількість буде залучена до багатостороннього документа (максимально до 10 контрагентів).
Для додавання контрагентів до документа, необхідно натиснути на кнопку [Додати сторону] в блоці «Підписанти»
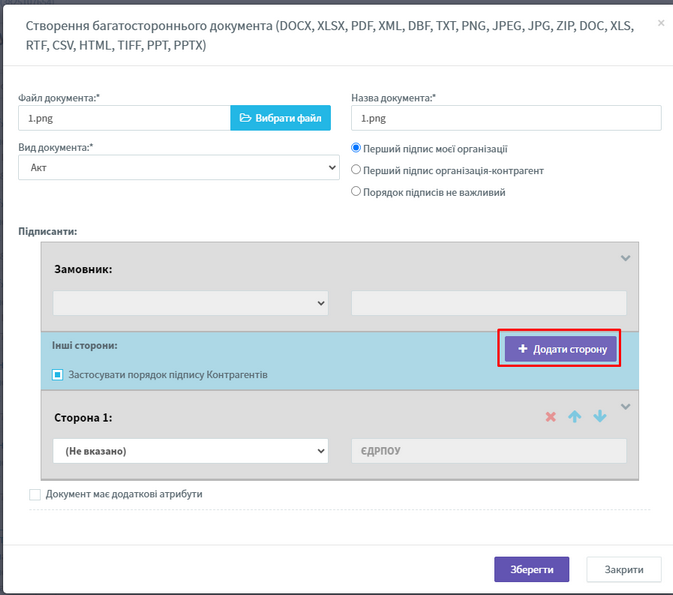
Відображення кнопки Додати сторону
Задля зручності створення багатостороннього документа для усіх сторін учасників, реалізовано згортання інформації про відповідальних осіб. Для відкриття блоку відповідальних осіб необхідно натиснути на відповідну кнопку у блоці сторони учасника.
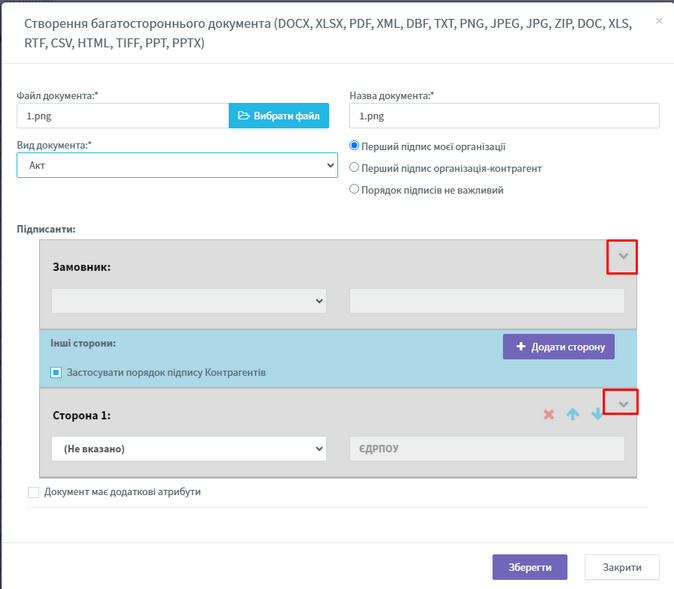
Відображення кнопки для відкриття блоку відповідальних осіб
|
Дані про організацію-замовника відповідають автору (ініціатору) багатостороннього документа. Змінити інформацію про організацію-замовника в рамках створення багатостороннього документа не можливо. Змінити інформацію про організацію-замовника в рамках створення багатостороннього документа не являється можливим. |
Після розгортання блоку з інформацією про відповідальних осіб, користувачу, будуть доступні для редагування та налаштування слоти підписантів в рамках власної організації організацій.
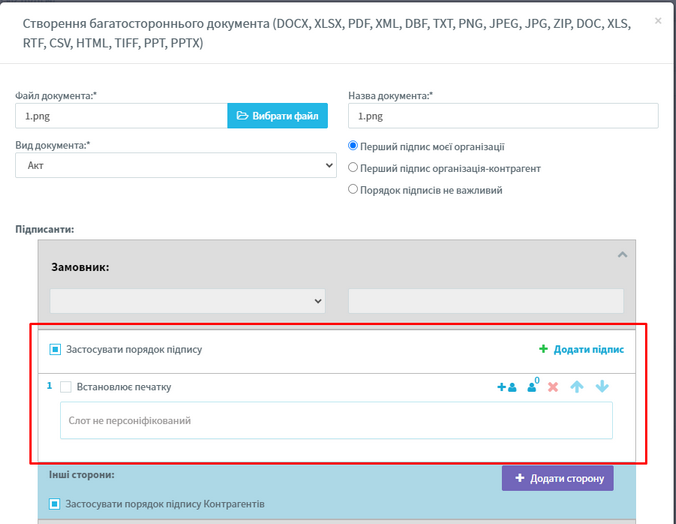
Відображення слотів для підпису
Після розгортання блоку з інформацією про відповідальних осіб, з’являється функціонал для налаштування підписів в середині організації.
Кнопка [Додати підпис] дозволяє додати підпис для вибраного учасника багатостороннього документа. Для організації замовника максимальна кількість уповноважених осіб, які зможуть виконати підпис - 4, для сторін контрагентів максимальна кількість - 2.
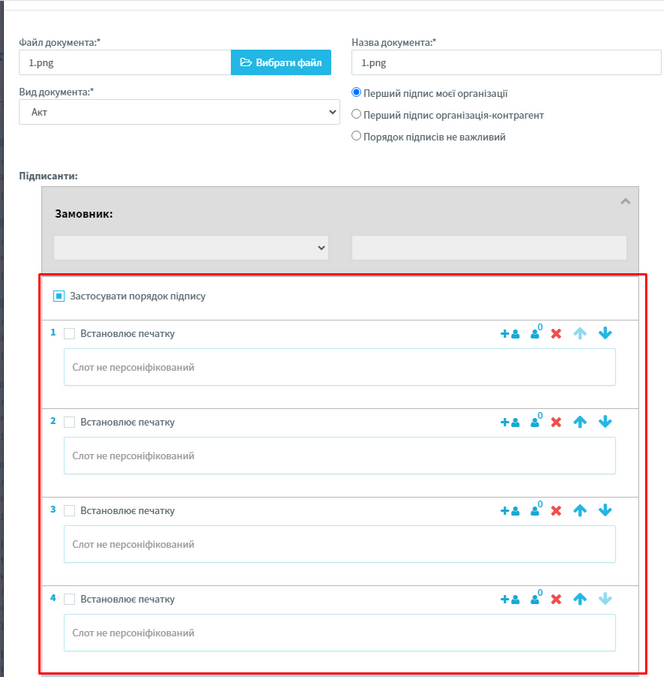
Максимальна кількість слотів для підпису, для організації-замовника
|
Зверніть увагу, що на документ не можливо накласти два підписи з однаковим сертифікатом. |
Опція «Застосувати порядок підпису» встановлює порядок, накладання підписів всередині організації. Якщо активувати дану опцію, то порядок накладання підписів буде відповідати порядковому номеру відповідальної особи, вказаному в блоці з інформацією про відповідальних осіб.
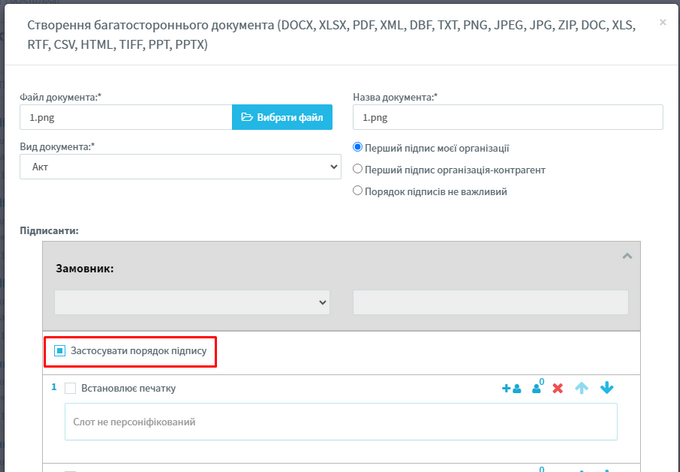
Відображення чекбоксу Застосувати порядок підпису
При його деактивації, підписи всередині організації будуть накладатися в будь-якій послідовності.
Опція «Встановлює печатку» визначає особу, яка матиме можливість накладати підпис печаткою для відповідної сторони.
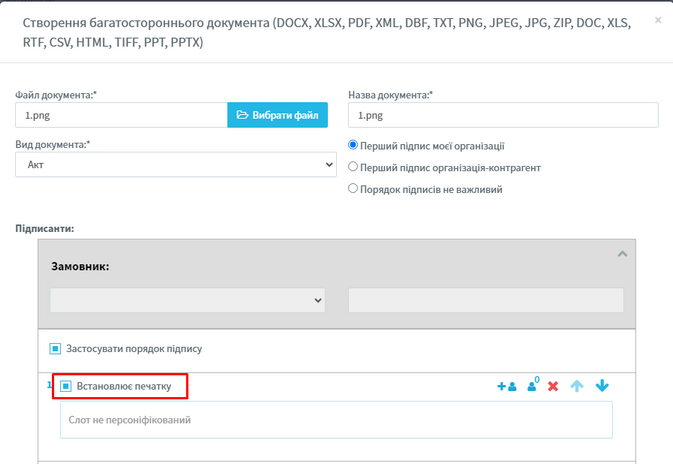
Відображення чекбоксу Встановлює печатку
Якщо опція «Встановлює печатку» не активована, то особа, яка накладає підпис, не матиме за необхідне завізувати документ підписом печатки.
За замовчуванням, слот для підпису не персоніфікований. Це означає, що будь-яка особа у межах вашої організації, може накласти підпис на документ. За необхідності слот для підпису можна персоніфікувати, натиснувши на відповідну кнопку біля слота підпису.
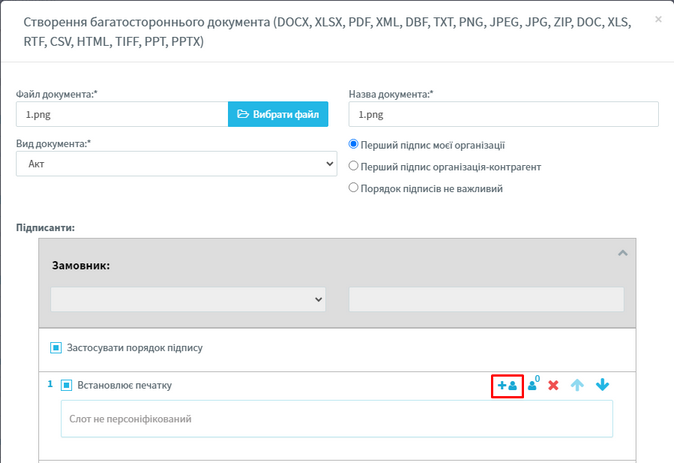
Відображення кнопки для персоніфікації слоту підписання
При натисканні на цю кнопку, з’являється випадаючий список (якщо персоніфікація слоту відбувається для організації-замовника) і поле для вводу персональних даних особи виконавця. Для персоніфікації слоту сторони контрагента відсутня можливість відкриття випадаючого списку співробітників, доступно лише ручне введення особистих даних.
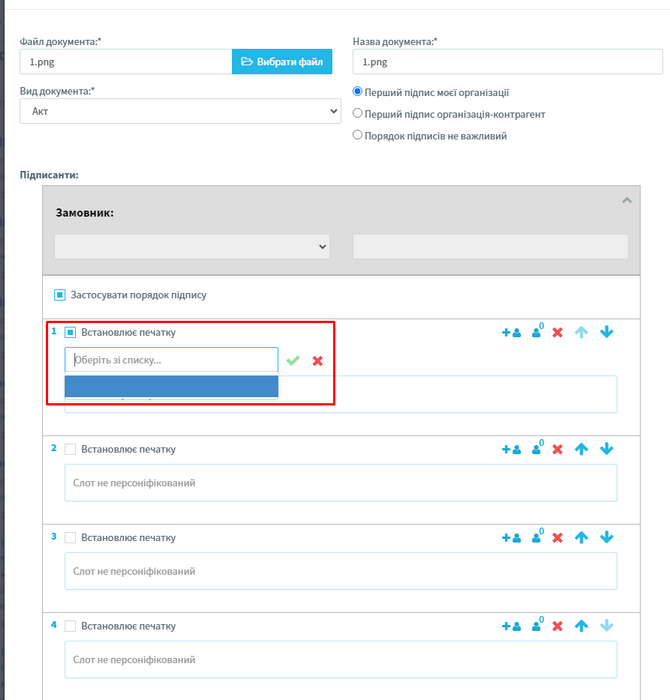
Персоніфікації слоту підписання для організації-замовника
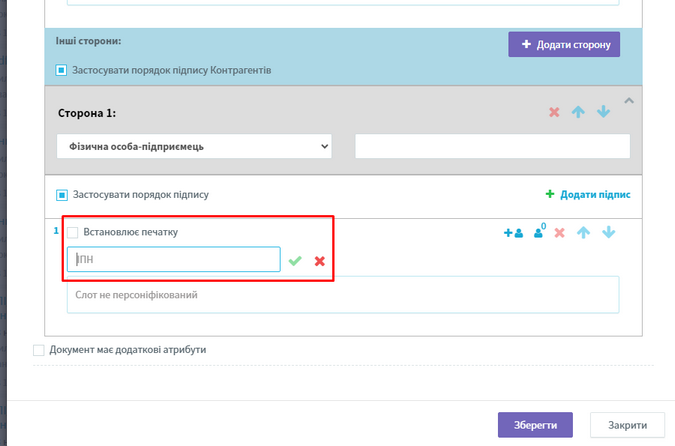
Персоніфікації слоту підписання для сторони контрагента
При персоніфікації слоту, можна додати до 10 осіб в один слот підпису. Якщо слот персоніфікований відразу для декількох осіб, то для накладання підпису, необхідно підпис лише однієї особи із вказаних в слоті.
|
Персоніфікація слоту, дозволяє обмежити доступ до створеного документу тільки тими користувачами ДРФО/ІПН яких був зазначений при створені. |
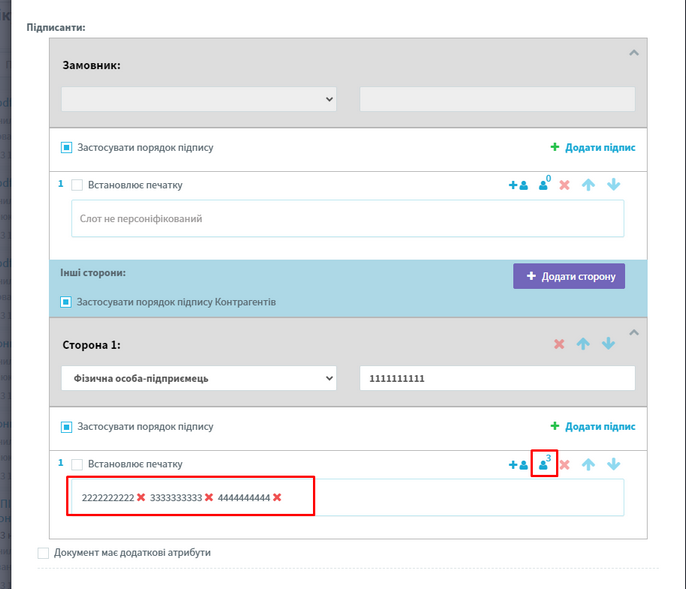
Відображення кількості осіб для яких персоніфіковано слот
За необхідності можна видалити особу, натиснувши на хрестик біля її ДРФО
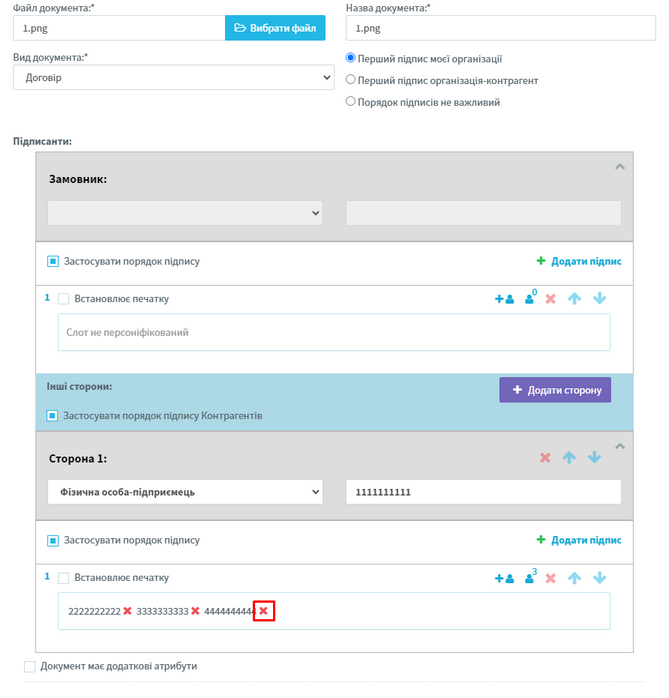
Відображення можливості видалення особи
За необхідністю можна видалити слот підпису, натиснувши на кнопку хрестика
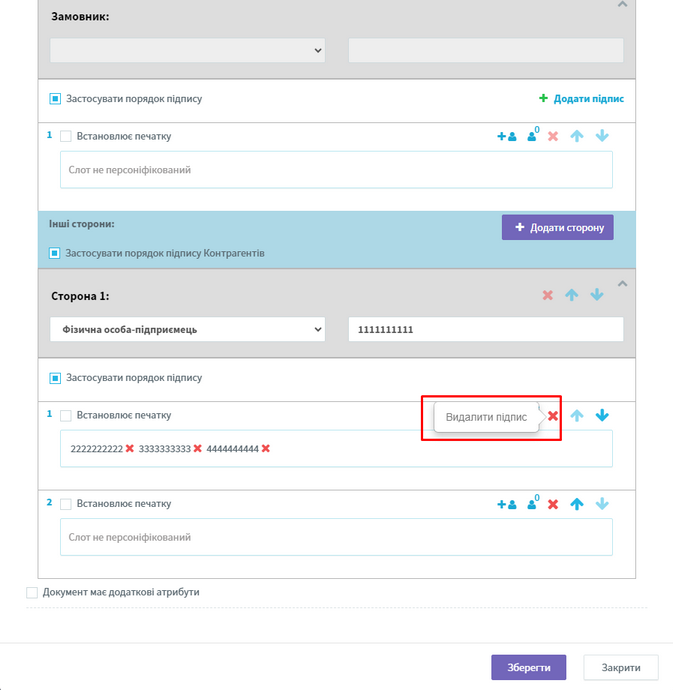
Відображення можливості видалення слоту підпису
Також за необхідністю можна змінити порядок підписантів, переміщуючи слот підпису вище, або нижче, натиснувши на відповідну кнопку у вигляді стрілочки.
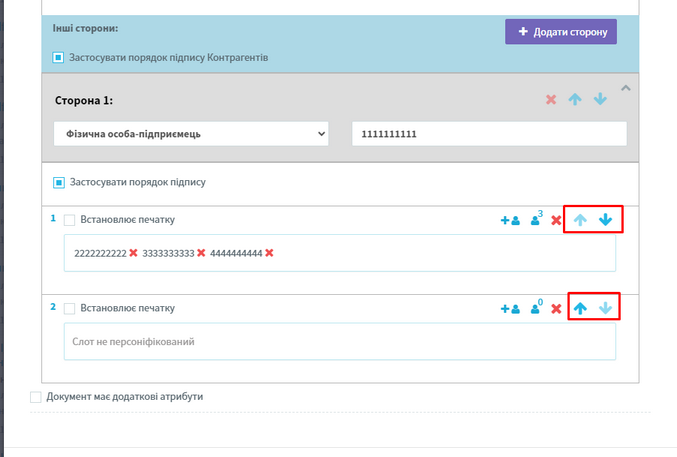
Відображення стрілочок для перенесення слоту підпису
Опція «Застосувати порядок підпису контрагентів» визначає порядок виконання дій між контрагентами.
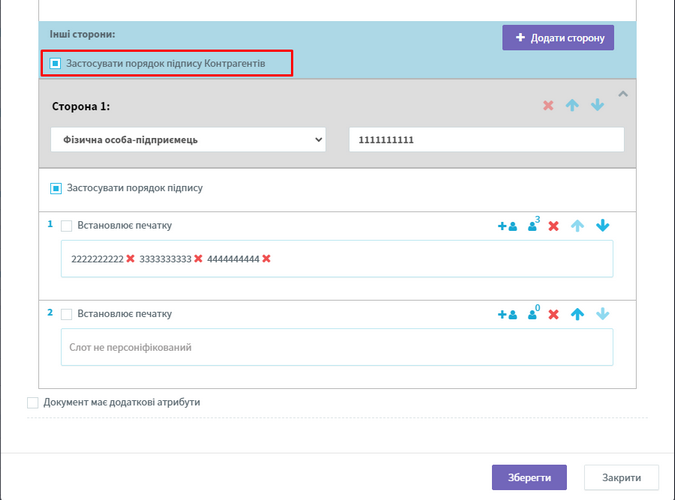
Відображення чекбоксу Застосувати порядок підпису контрагентів
Якщо опція Застосувати порядок підпису контрагентів встановлена, то порядок виконання дії буде відповідати порядку, в якому контрагенти були додані до документа під час його створення (відповідно порядковому номеру сторони). Наступний контрагент не зможе накласти свій підпис, поки всі свої підписи не накладуть уповноважені особи попереднього контрагента.
Якщо ця опція вимкнена, то уповноважені особи контрагентів можуть накладати свої підписи у будь-якому порядку. Активація даної опції не впливає на порядок підписання для уповноважених осіб всередині організації контрагента.
При додаванні нової сторони контрагента, необхідно вказати тип контрагенту(Юридична особа, Фізична особа, Фізична особа-підприємець) та його ЄДРПОУ, ІПН та ДРФО відповідно.
|
Серія та номер паспорта контрагента вказується у полі ЄДРПОУ/ДРФО в тому випадку, якщо контрагент через релігійні переконання офіційно відмовився від прийняття реєстраційного номера ІПН. |
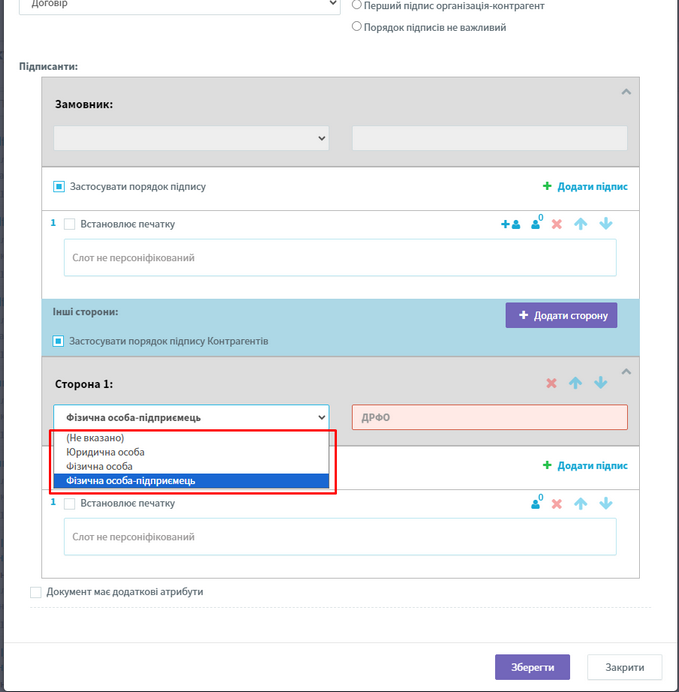
Випадаючий список типу контрагенту
За необхідності присутня можливість видалити, або перемістити контрагента вище, або нижче використовуючи відповідні кнопки
|
Сторону 1 не можливо видалити, присутня можливість лише, перемістити її |
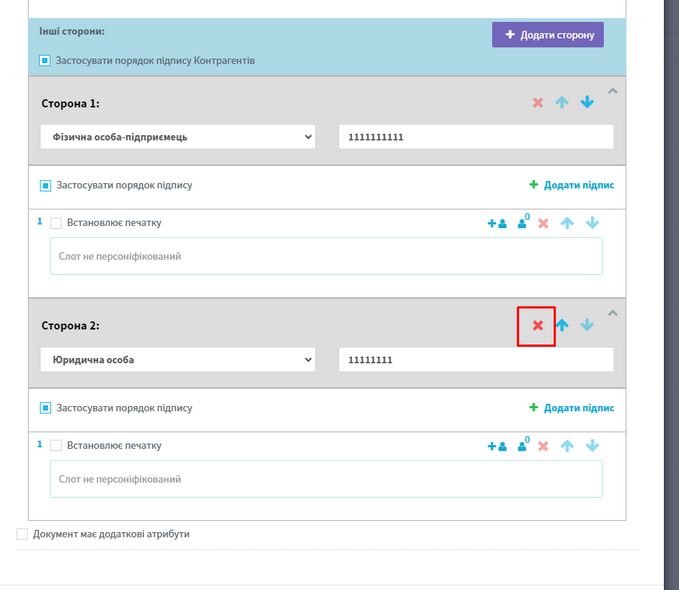
Відображення кнопки для видалення контрагента
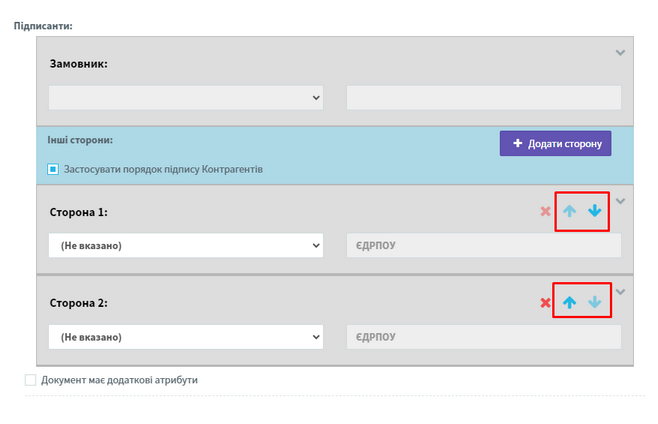
Відображення кнопок для переміщення контрагентів
Якщо необхідно вказати додаткові атрибути документа (Номер та Дату документа, Номер та Дату договору, Суму без ПДВ, Суму ПДВ, Суму з ПДВ), активуйте чекбокс Документ має додаткові атрибути (розташований у нижній частині форми реєстрації документа).
|
Поле Документ має додаткові атрибути відображається лише при реєстрації документів виду Акт, Договір, Додаткова угода, Додаток до договору, Рахунок, Видаткова накладна |
В результаті, у нижній частині форми реєстрації документа відображається блок Додаткові атрибути документа з відповідними полями для вводу даних.
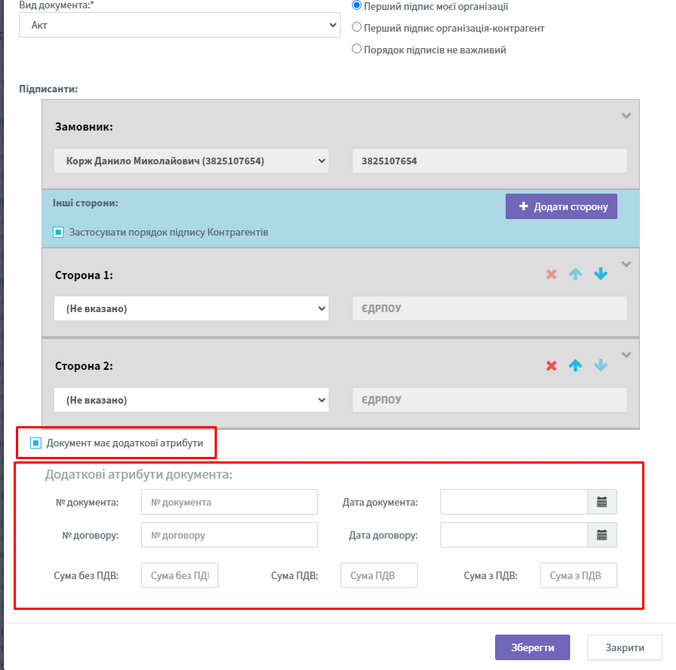
Блок додаткових атрибутів документа
Заповніть поля у блоці Додаткові атрибути документа:
1.У полі № документа (не обов’язкове для заповнення) вкажіть номер документа
2.У полі Дата документа (не обов’язкове для заповнення) вкажіть дату документа.
3.У полі № договору (не обов’язкове для заповнення) вкажіть номер договору.
4.У полі Дата договору (не обов’язкове для заповнення) вкажіть дату договору.
5.У полі Сума без ПДВ (не обов’язкове для заповнення) вкажіть суму без ПДВ.
6.У полі Сума ПДВ (не обов’язкове для заповнення) вкажіть суму ПДВ.
7.У полі Сума з ПДВ (не обов’язкове для заповнення) вкажіть суму з ПДВ.
|
Якщо в полях Сума без ПДВ, Сума ПДВ та/або Сума з ПДВ необхідно вказати суму з копійками, то кількість копійок вказується через знак «.» (крапку). Наприклад, у полі Сума без ПДВ може бути вказана сума «4260.90». |
Натисніть на кнопку [Зберегти].
В результаті форма Додавання багатостороннього документа закривається, в системі відбувається реєстрація нового багатостороннього документа, щойно створений документ відображається у списку Очікують підпис моєї організації блоку Вихідні документи панелі навігації. При цьому стан зареєстрованого документа встановлюється на Створений.