|
<< Click to Display Table of Contents >> 7.3.2. Пошук документів за розширеними критеріями |
  
|
|
<< Click to Display Table of Contents >> 7.3.2. Пошук документів за розширеними критеріями |
  
|
В системі реалізовано пошук документів за розширеними критеріями.
Для переходу на сторінку розширеного пошуку документів необхідно на панелі навігації вибрати пункт [Пошук]. В результаті в робочій області відображається форма Пошук документів, яка призначена для пошуку документів за розширеними параметрами.

Форма пошуку документів за розширеними критеріями
Для виконання пошуку документів за розширеними критеріями виконайте наступні дії:
1.У полі IД документа вкажіть номер ID документа.
2.В полі Дата створення: від та до зазначте період дат створення запису про документ. Кількість днів в періоді не може перевищувати 31 день.
3. У полі Стан документа виберіть зі списку один або декілька станів документа (Створений, Відхилений). Для цього натисніть лівою кнопкою миші на полі Стан документа, в результаті відображається список з доступними станами документів для вибору.
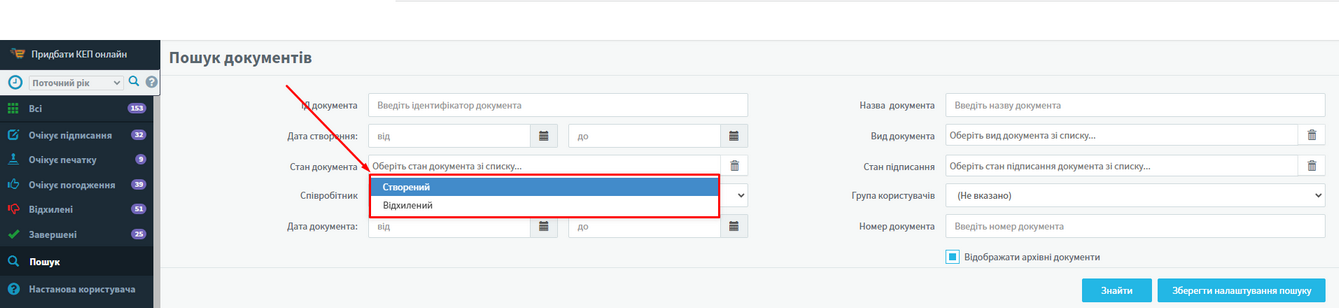
Поле Стан документа
Щоб у полі Стан документа видалити певний стан, необхідно в кінці вибраного стану документа натиснути кнопку [![]() ].
].
Для повного очищенні поля Стан документа натисніть кнопку [![]() ]
]
4. У полі Співробітник виберіть зі списку ПІБ одного співробітника.
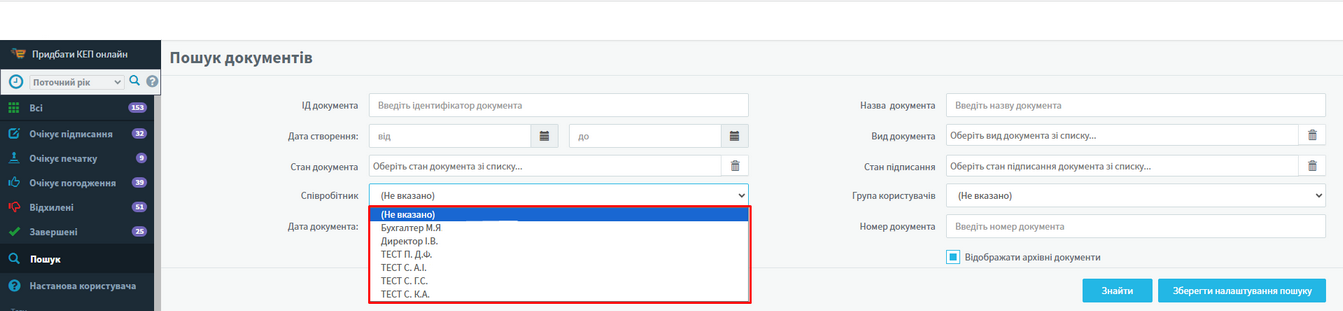 Поле Співробітник
Поле Співробітник
5.В полі Дата документа: від та до зазначте період дат запису про документ. Кількість днів в періоді не може перевищувати 31 день.
6.В полі Назва документа:зазначте частину або повну назву документу.
7. У полі Вид документа виберіть зі списку по черзі один або декілька видів документа. Для цього натисніть лівою кнопкою миші на полі Вид документа, в результаті відображається список з доступними видами документів для вибору.
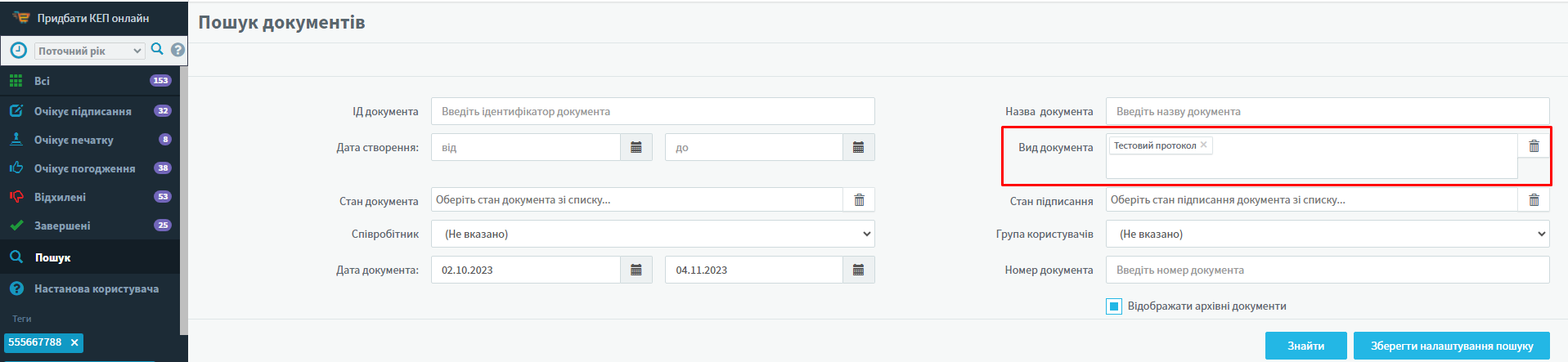
Поле Вид документа
Щоб у полі Вид документа видалити певний вид, необхідно в кінці вибраного виду документа натиснути кнопку [![]() ].
].
Для повного очищенні поля Вид документа натисніть кнопку [![]() ].
].
8. У полі Стан підписання виберіть зі списку один або декілька можливих станів підпису документа (Не підписаний, Підписаний, але не повністю, Підписаний повністю). Для цього натисніть лівою кнопкою миші на полі Стан підписання, в результаті відображається список з доступними станами підпису документа для вибору.
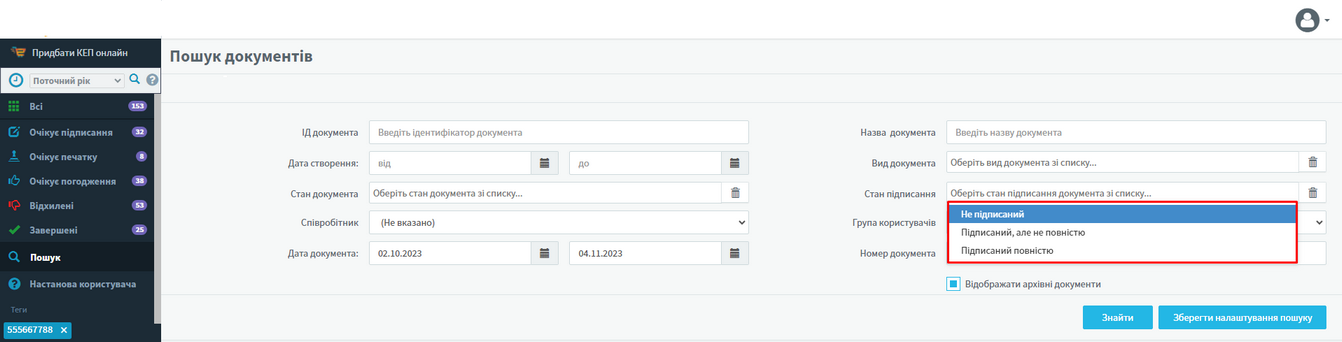
Поле Стан підписання
Щоб у полі Стан підписання видалити певний стан, необхідно в кінці вибраного стану підписання документа натиснути кнопку [![]() ].
].
Для повного очищенні поля Стан підписання натисніть кнопку [![]() ].
].
9. У полі Група користувачів виберіть зі списку потрібну вам групу користувачів
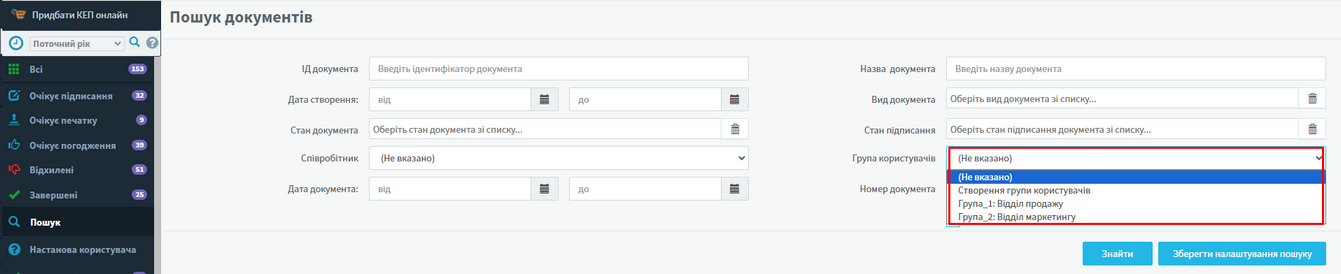
Поле Група користувача
10. У полі Номер документу введіть номер потрібного вами документу.
11.Чекбокс “Відображати архівні документи” Якщо даний чекбокс активований,то в результат пошуку будуть потрапляти документи,які перенесені в архів
12.Кнопка “Зберегти налаштування пошуку” . При натискані зберігає ваші налаштування пошуку в Збережені фільтри, по яких ви можете шукати документи
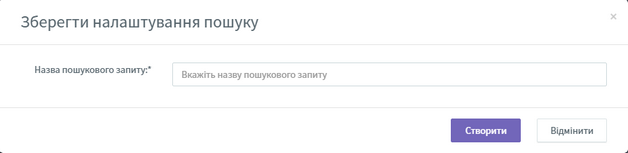
Модальне вікно Зберегти налаштування пошуку
Після збереження можна виконувати пошук по фільтру який зберегли
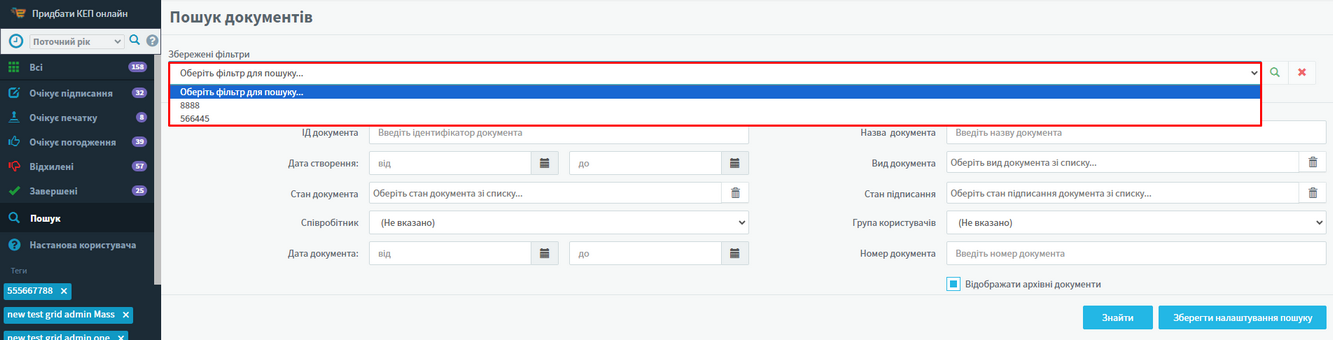
Збережені фільтри пошуку
13.Натисніть кнопку [Знайти].
В результаті успішного пошуку даних у таблиці Результат пошуку, яка відображається у нижній частині форми пошуку, відображаються знайдені документи у відповідності до заданих критеріїв пошуку.
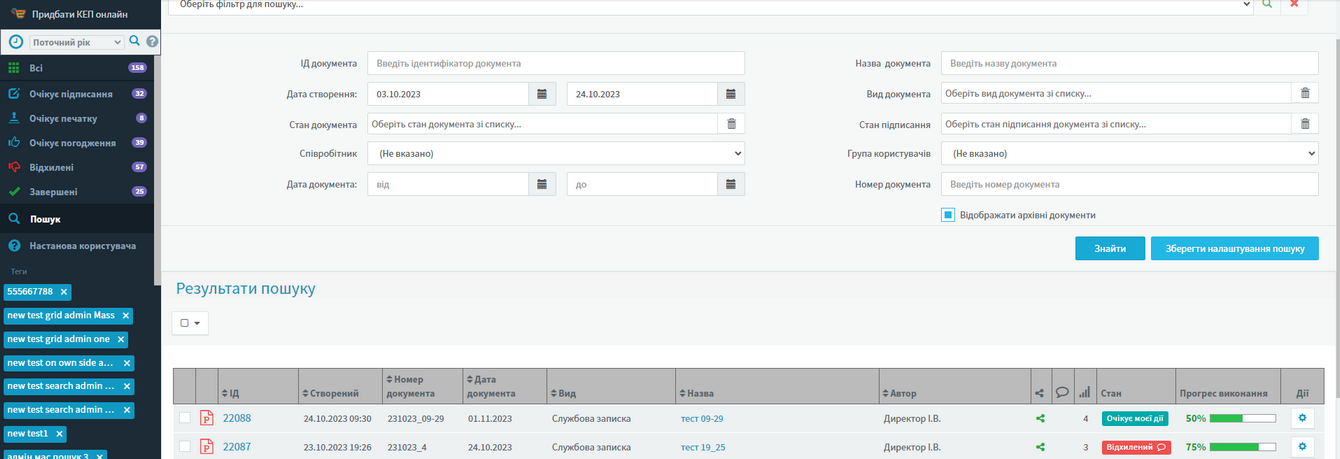
Відображення результатів пошуку
Якщо за вказаними критеріями не знайдено жодного документа, то у нижній частині робочої області Пошук документів відображається відповідне повідомлення.
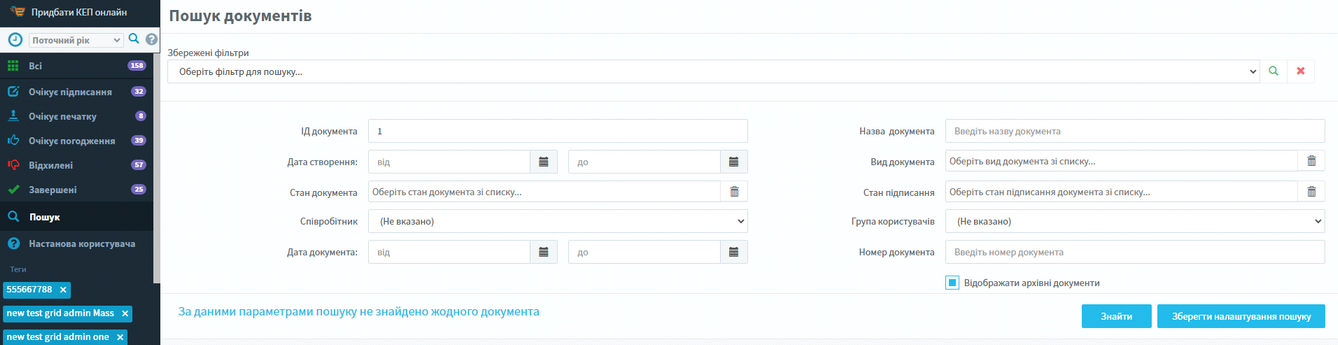
Відображення повідомлення про відсутність документів за параметрами пошуку
Якщо в результаті пошуку знайдено велику кількість записів документів та всі вони не можуть поміститися на одній сторінці в робочій області, то в нижній частині першої сторінки результатів пошуку відображається відповідна панель інструментів. На панелі інструментів можна виконати наступні дії:
1.Для переходу на першу сторінку списку документів натисніть кнопку Перша;
2.Для переходу на наступну сторінку списку документів натисніть кнопку ![]() ;
;
3.Для переходу на попередню сторінку списку документів натисніть кнопку ![]() ;
;
4.Для переходу на останню сторінку списку документів натисніть кнопку Остання.
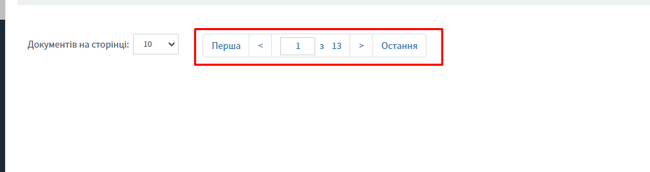
Панель інструментів для навігації по сторінкам списку документів