|
<< Click to Display Table of Contents >> 3.4.1. Реєстрація нового внутрішнього документа із файлу (з комп'ютера) |
  
|
|
<< Click to Display Table of Contents >> 3.4.1. Реєстрація нового внутрішнього документа із файлу (з комп'ютера) |
  
|
Реєстрація нового внутрішнього документа із файлу (з комп’ютера) – операція, яка призначена для реєстрації нового документа у поточній системі на основі файлу DOCX, XLSX, PDF та інших форматів, який зберігається на диску комп'ютера.
Щоб зареєструвати новий внутрішній документ із файлу, який зберігається на диску комп'ютера, виконайте наступні дії:
1. Виберіть будь-який пункт панелі навігації із п. Формування стандартних списків документів.
2. Натисніть кнопку [Створити внутрішній документ], яка розташована у правому верхньому кутку робочої області.
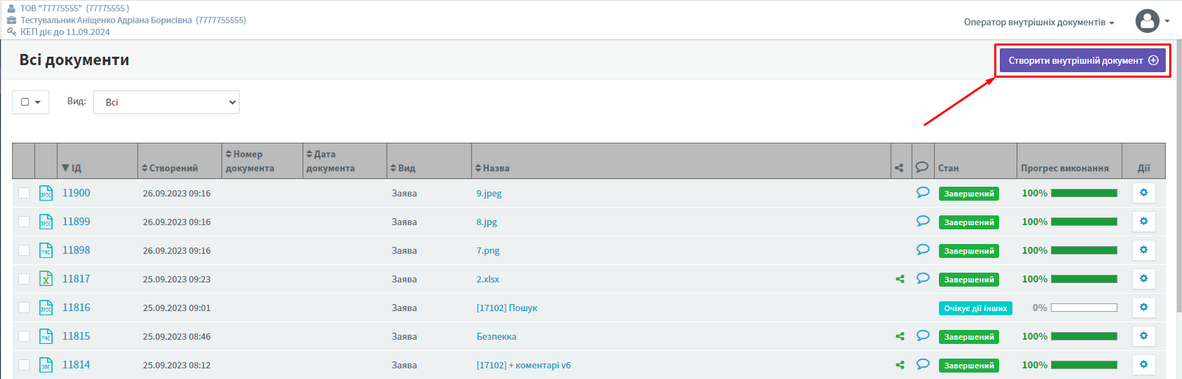
Відображення кнопки Створити внутрішній документ у робочій області
В результаті відображається форма Додавання документа.
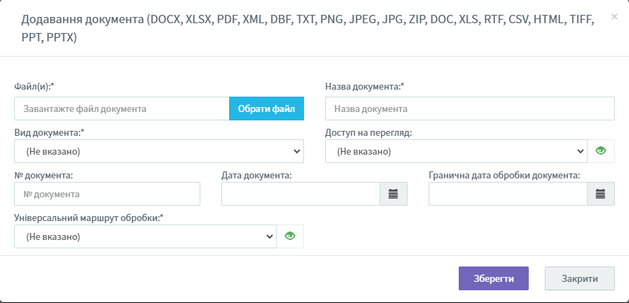
Форма Додавання документа
3. У полі Файл натисніть кнопку [Обрати файл] та у вікні Open (Відкриття файлу) виберіть файл документа (підтримуються файли *.docx, *.xlsx, *.pdf, *xml, *dbf, *txt, *png, *jpeg, *jpg, *zip, *doc, *xls, *rtf, *cvx, *html, * tiff, *ppt, *pptx).
В результаті вікно Open (Відкриття файлу) закривається, а у полях Файл та Назва документа відображається повна назва вибраного документа. При необхідності відредагуйте назву внутрішнього документа у полі Назва документа (обов'язкове для заповнення). Після заповнення поля Файл у нижній частині форми Додавання документа відображається додаткове поле Створити власний маршрут обробки.
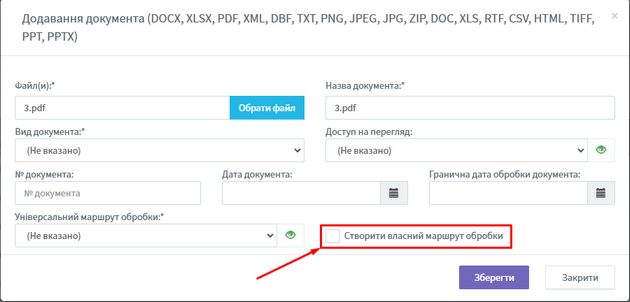
Форма Додавання документа з додатковим полем Створити власний маршрут обробки
3.1 В системі передбачений спосіб додавання декількох документів одночасно. Для цього у вікні Open (Відкриття файлу) виберіть всі необхідні файли документів та натисніть кнопку [Обрати файл]. Зверніть увагу, що для масового завантаження документів відсутня можливість редагувати назву документів та додаткові атрибути. Це можна буде зробити згодом, після створення документа для кожного документа окремо.
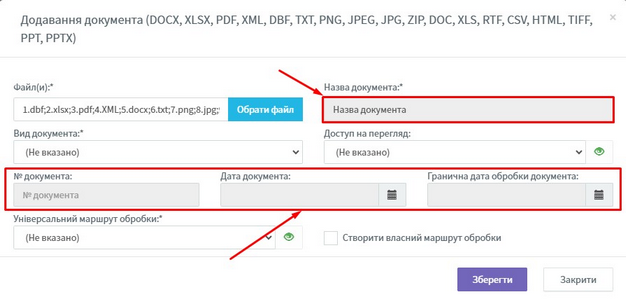
Форма масового Додавання документів
4. У полі Вид документа (обов'язкове для заповнення) виберіть вид зі списку доступних видів документа.
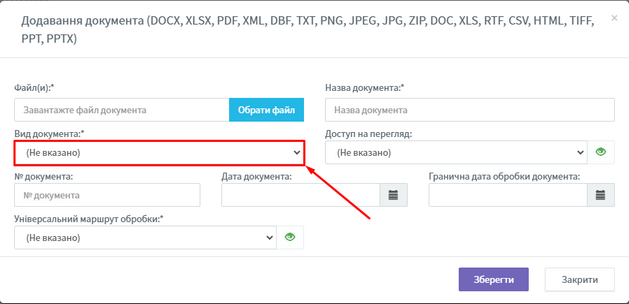
Форма Додавання документа. Поле Вид документа
5. У полі Доступ на перегляд (не обов'язкове для заповнення) виберіть рівень безпеки зі списку доступних рівнів безпеки.
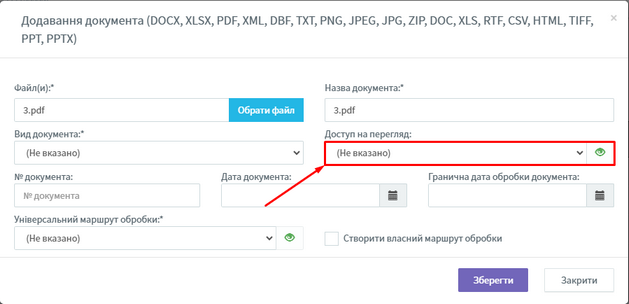
Форма Додавання документа. Поле Доступ на перегляд
6. При необхідності відредагуйте додаткові атрибути документа: № документа, Дата документа, та Гранична дата обробки документа.
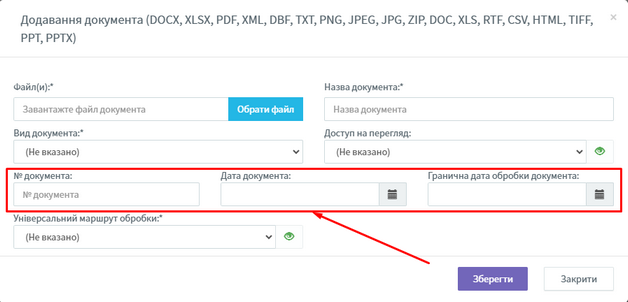
Форма Додавання документа. Додаткові атрибути документа
7. Вкажіть Маршрут обробки. Для цього необхідно або вибрати один із універсальних маршрутів обробки (див. п. 7.1), або створити власний маршрут обробки (див. п. 6.2).
7.1. Для вибору універсального маршруту обробки необхідно у полі Універсальний маршрут обробки (обов'язкове для заповнення) вибрати зі списку маршрут обробки документа, що реєструється.
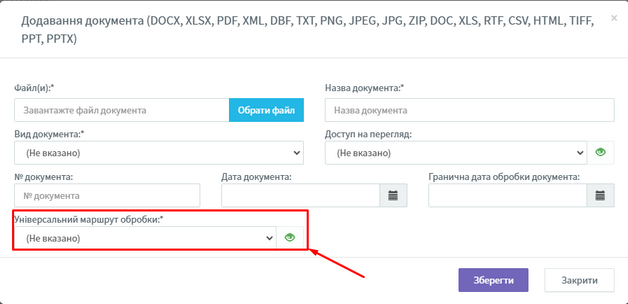
Форма Додавання документа. Універсальний маршрут обробки документа
7.2. Для створення власного маршруту обробки необхідно виконати наступні дії:
7.2.1. Встановіть мітку у полі Створити власний маршрут обробки (елемент 1 на рис. нижче). В результаті, у нижній частині поточної форми відображається блок Маршрут обробки документів (елемент 2 на рис. нижче).
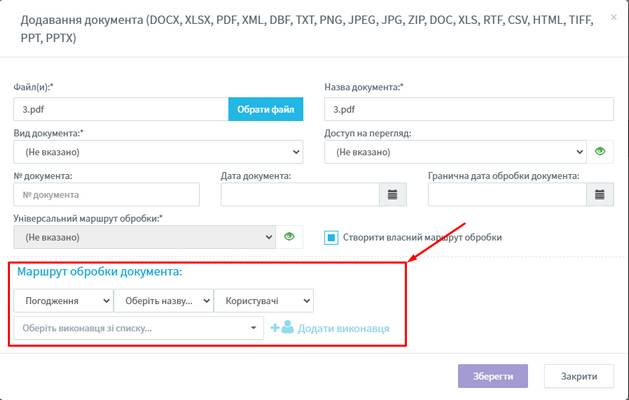
Форма Додавання документа. Створення власного маршруту обробки
7.2.2. У полі Оберіть дію блоку Маршрут обробки документів зі списку виберіть необхідну дію для власного маршруту: Погодження, Підпис або Печатка. Наприклад, у полі Оберіть дію зі списку виберемо Погодження.

Створення власного маршруту обробки. Відображення поля Оберіть дію
7.2.3. У полі Оберіть назву блоку Маршрут обробки документів зі списку виберіть назву для вибраної дії власного маршруту: Погодження, Підпис або Печатка. Наприклад, у полі Оберіть дію зі списку виберемо Погодження, у полі Оберіть назву зі списку виберемо ЗАРЕЄСТРОВАНО. В результаті в полі Оберіть дію, відображається значення Погодження, у полі Оберіть назву відображається значення ЗАРЕЄСТРОВАНО.
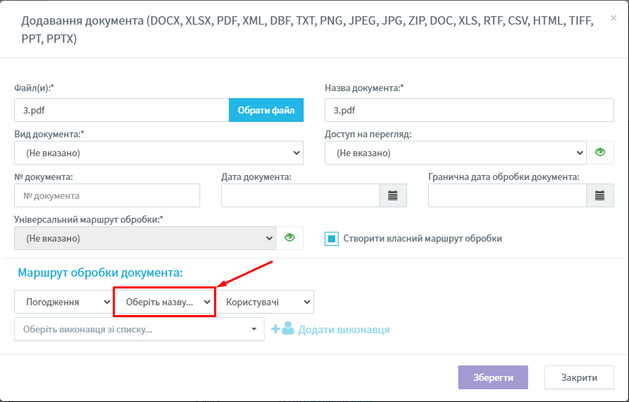
Створення власного маршруту обробки. Відображення поля Оберіть назву
7.2.4. У полі Оберіть назву блоку Маршрут обробки документів зі списку виберіть пункт ІНШЕ для створення власної назви для вибраної дії власного маршруту. Наприклад, у полі Оберіть дію зі списку виберемо Погодження, у полі Оберіть назву зі списку виберемо ІНШЕ, у полі Вкажіть назву введіть значення РЕКОМЕНДОВАНО. В результаті в полі Оберіть дію, відображається значення Погодження, у полі Оберіть назву відображається значення ІНШЕ, у полі Вкажіть назву відображається значення РЕКОМЕНДОВАНО.
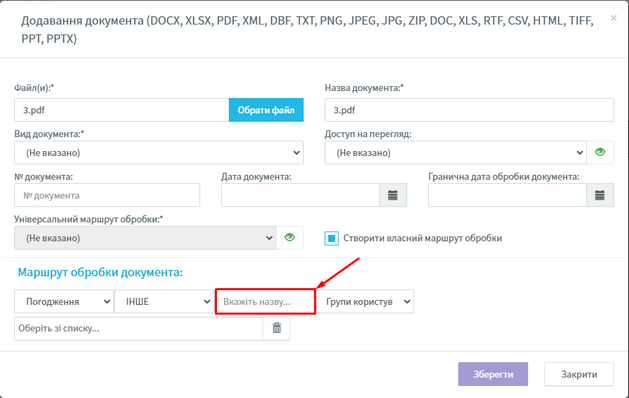
Створення власного маршруту обробки. Відображення поля Інша назва маршруту обробки документа
7.2.5. У полі Користувачі блоку Маршрут обробки документів зі списку виберіть тип виконавця для вибраної дії власного маршруту: Користувачі, Групи користувачів.
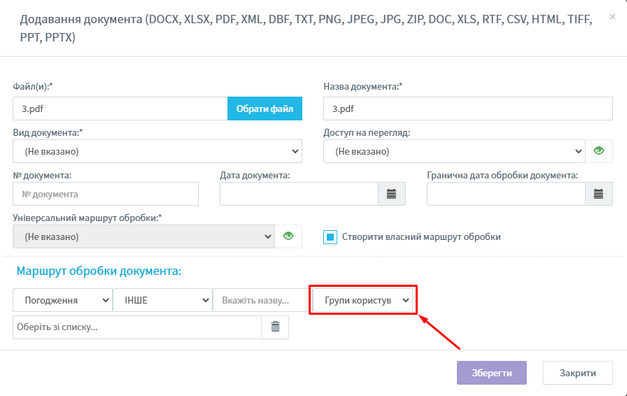
Створення власного маршруту обробки. Відображення поля Тип виконавця
7.2.5.1. Для типу виконавця Групи користувачів у полі Кількість дій для групи виберіть кількість необхідних дій для групу користувачів для вибраної дії власного маршруту (поле активується після вибору групи користувачів зі списку).
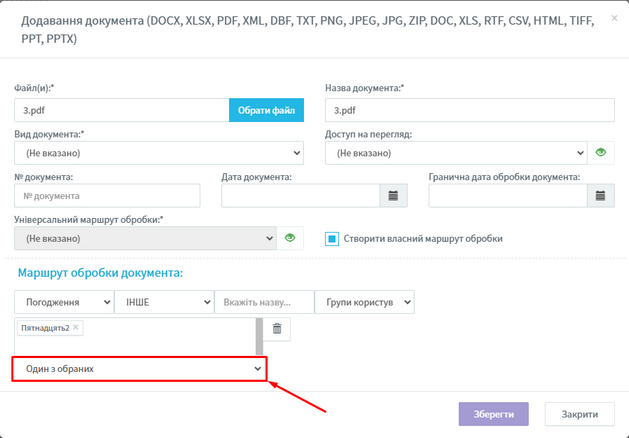
Створення власного маршруту обробки. Відображення поля Кількість дій для групи
7.2.6. Для типу виконавця Користувачі у полі Оберіть виконавця зі списку виберіть співробітника власної організації, який повинен виконати поточну дію (в нашому випадку - виконати погодження документа). При цьому, стає розблокованою кнопка [Додати виконавця]. Якщо необхідно призначити декількох співробітників для виконання поточної дії, то виконайте дії п. 7.2.7. - 7.2.8. поточного алгоритму. В іншому випадку - перейдіть до виконання п. 7.2.9. поточного алгоритму.
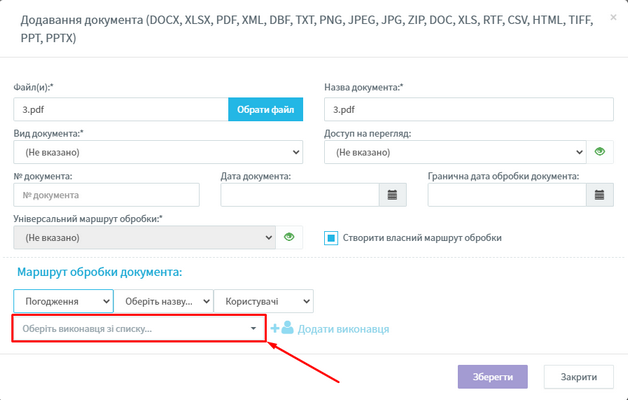
Створення власного маршруту обробки. Розблокування кнопки [Додати виконавця]
7.2.7. Натисніть кнопку [Додати виконавця]. В результаті, у нижній частині поточної форми, відображається рядок з інформацією про вибраного виконавця.
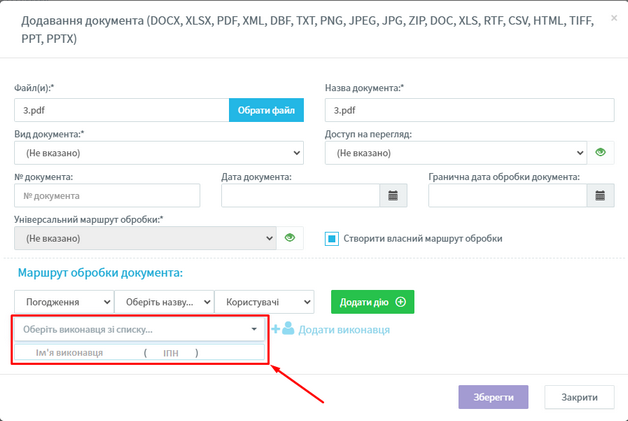
Створення власного маршруту обробки. Відображення доданого виконавця
7.2.8. Далі повторно у полі Оберіть співробітника зі списку виберіть другого співробітника, який повинен виконати поточну дію, та натисніть кнопку [Додати виконавця]. Аналогічним чином - додайте усіх необхідних співробітників для виконання поточної дії. При цьому, у нижній частині поточної форми, відображається список усіх доданих співробітників для виконання поточної дії.
Якщо сформований список доданих співробітників містить більше одного співробітника, то праворуч від списку відображається напис Дія обов'язкова для N з N-x виконавців (де N - загальна кількість доданих виконавців).
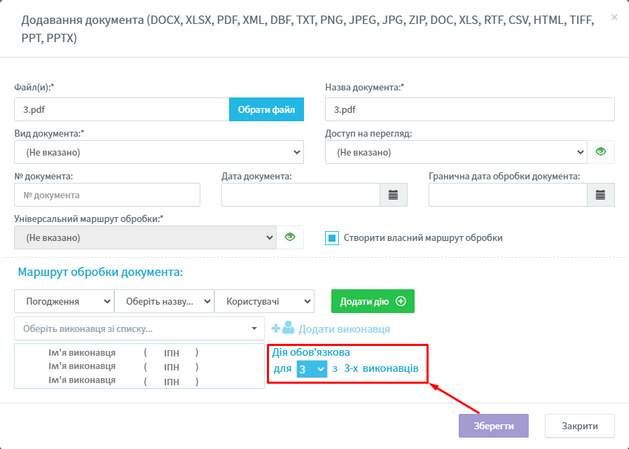
Створення власного маршруту обробки. Відображення кількості дій для виконавців
Для зміни кількості обов'язкових виконавців необхідно зі списку напису Дія обов'язкова для N з N-x виконавців вибрати потрібне значення (див. рис. нижче).
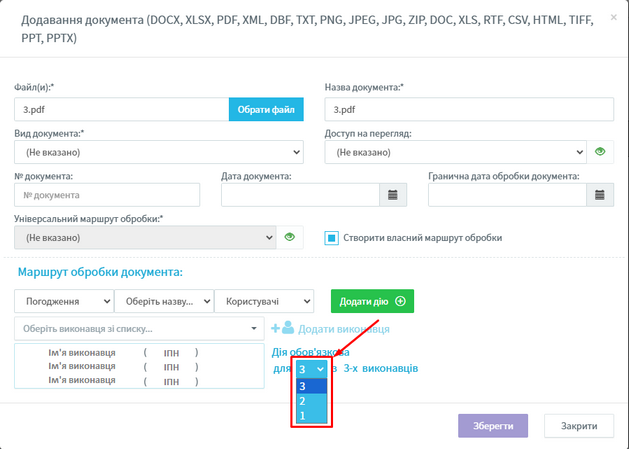
Створення власного маршруту обробки. Вибір кількості дій для виконавців
7.2.9. Натисніть кнопку [Додати дію]. В результаті, у нижній частині поточної форми відображається запис з інформацією про перший тип вузла (тобто, дію із документом) маршруту обробки, перелік виконавців поточної дії та кількість обов'язкових виконавців. В кінці поточного запису відображаються кнопки ![]() (Видалити дію),
(Видалити дію), ![]() (Перемістити дію вище),
(Перемістити дію вище), ![]() (Перемістити дію нижче). При необхідності, додайте наступну дію до власного маршруту обробки. Для цього повторіть дії, описані у п.п. 7.2.7. - 7.2.9. поточного алгоритму. Наприклад, другою дією маршруту обробки буде Підпис одним співробітником.
(Перемістити дію нижче). При необхідності, додайте наступну дію до власного маршруту обробки. Для цього повторіть дії, описані у п.п. 7.2.7. - 7.2.9. поточного алгоритму. Наприклад, другою дією маршруту обробки буде Підпис одним співробітником.
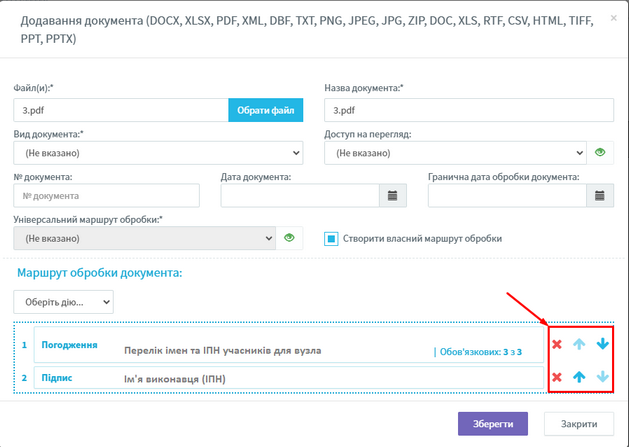
Створення власного маршруту обробки. Формування другої дії маршруту
|
Під час додавання дії Підпис або Печатка при створенні власного маршруту обробки для внутрішнього документа, що реєструється на основі файлу *.pdf, відображається форма для налаштування відповідної мітки підпису або печатки в документі. А саме, при натисканні на кнопку [Додати дію] відображається вікно Місце розташування підписів. Мітку підпису (або печатки) можна встановити лише на першій або на останній сторінці документа формату PDF. Тому у вікні Місце розташування підписів відображаються схематично лише перша (ліворуч) і остання (праворуч) сторінки документа PDF.
Вікно Місце розташування підписів У вікні Місце розташування підписів відображається зміст вибраного PDF-файлу. Це реалізовано для того, щоб користувач мав змогу попередньо побачити як встановлені мітки будуть розташовані у вибраному документі. Для встановлення мітки необхідно натиснути один раз лівою кнопкою мишки на прямокутнику в тому місці сторінки, де потрібно відобразити інформацію про нанесений підпис КЕП (або печатки).
Відображення встановленої мітки підпису у вікні Місце розташування підписів Натисніть кнопку [Зберегти] для збереження встановленої мітки та закриття вікна Місце розташування підпису. |
7.2.10. Додайте необхідну кількість дій для власного маршруту обробки. В результаті, у нижній частині поточного вікна відображається перелік усіх дій, перелік усіх виконавців та кількість обов'язкових виконавців по кожній дії. В нашому випадку, власний маршрут обробки складається з погодження, підпису та печатки (усі дії у маршруті обробки виконуються послідовно). Для того, щоб змінити порядок дій у маршруті обробки, скористайтеся кнопками ![]() та
та ![]() . Для того, щоб видалити дію із маршруту обробки, скористайтеся кнопкою
. Для того, щоб видалити дію із маршруту обробки, скористайтеся кнопкою ![]() вкінці вибраної дії.
вкінці вибраної дії.
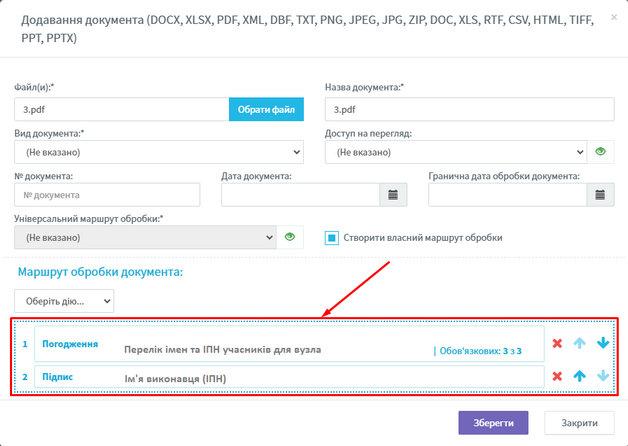
Створення власного маршруту обробки. Відображення усіх доданих дій
8. Натисніть кнопку [Зберегти].
В результаті форма Додавання документа закривається, а в системі відбувається реєстрація нового внутрішнього документа.