|
<< Click to Display Table of Contents >> 4.6.1. Реєстрація нового документа |
  
|
4.6.1. Реєстрація нового документа
|
<< Click to Display Table of Contents >> 4.6.1. Реєстрація нового документа |
  
|
Реєстрація нового документа – операція, яка призначена для реєстрації нового документа у системі.
|
Доступ до виконання операції Реєстрація нового документа визначається профілем доступу поточного користувача. |
Щоб зареєструвати новий документ виконайте наступні дії:
1. Виберіть будь-який пункт панелі навігації із п. Формування стандартних списків документів (крім пункту [Теги]).
2. Натисніть кнопку [Додати документ], яка розташована у правому верхньому кутку робочої області.
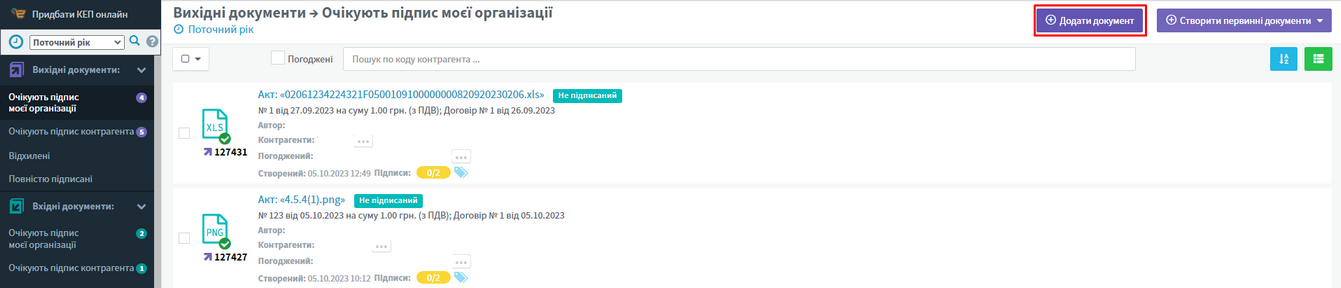
Реєстрація нового документа
|
Кнопка [Додати документ] відображається лише в тому випадку, якщо профілем доступу для поточного користувача дозволено виконання операцій Створення нового документа та Перегляд документа. Якщо кнопка [Додати документ] не відображається, то з питань налаштування профілю доступу зверніться, будь ласка, до Локального адміністратора та/або Глобального адміністратора Вашої системи. |
В результаті відображається форма Додавання документа .
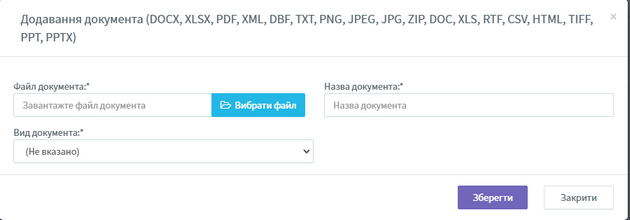
Додавання документа
3. У полі Файл документа натисніть кнопку [Вибрати файл] та у вікні Відкрити виберіть файл документа (підтримуються файли *docx, *xlsx, *pdf, *xml, *dbf, *txt, *png, *jpeg, *jpg, *zip, *doc, *xls, *rtf, *csv, *html, *tiff, *ppt, *pptx).
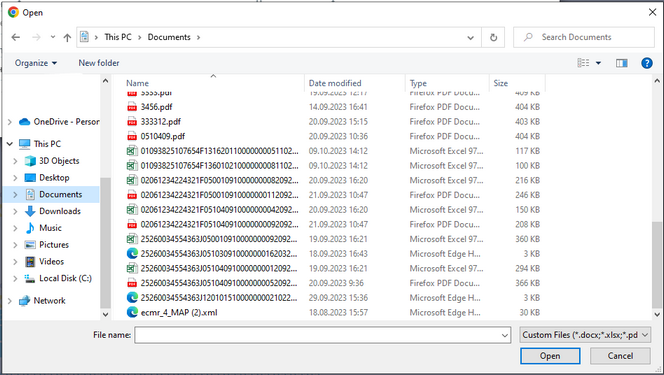
Вікно Відкрити
В результаті вікно Відкрити закривається, а у полях Файл документа та Назва документа відображається повна назва вибраного документа.
4. При необхідності відредагуйте назву документа у полі Назва документа.
5. У полі Вид документа виберіть зі списку вид документа (наприклад, Акт, Договір, Додаткова угода, тощо).
|
Перелік видів документів у списку обмежується профілем доступу для поточного користувача. З питань налаштування профілю доступу зверніться, будь ласка, до Локального адміністратора та/або Глобального адміністратора Вашої системи. |
|
Будь-який документ, що створюється у системі, належить або до односторонніх документів (Рахунок, Заява, Лист, Довідка, Довіреність), або до двосторонніх документів (Акт, Договір, Додаткова угода, Додаток до договору, Видаткова накладна, Акт звіряння). |
В результаті у нижній частині вікна Додавання документа відображаються додаткові поля для заповнення. Перелік полів, які відображаються у нижній частині вікна Додавання документа, залежить від вибраного виду документа (односторонній чи двосторонній), а також від кількості зареєстрованих політик підписання для вибраного виду документа (див. п. поточного алгоритму).
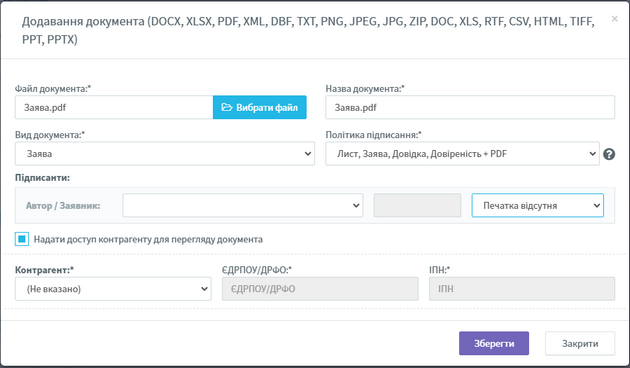
Форма реєстрації одностороннього документа
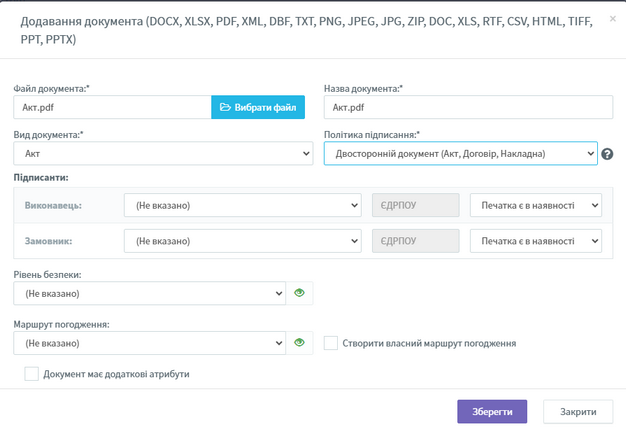
Форма реєстрації двостороннього документа
6. При наявності, у полі Політика підписання виберіть зі списку необхідну політику підпису.
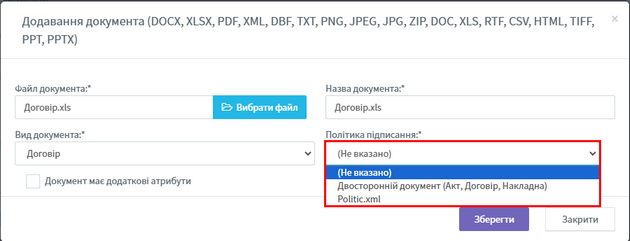
Відображення поля Політика підписання при реєстрації нового документа
|
Поле Політика підписання відображається лише в тому випадку, якщо для вибраного виду документа існує більше однієї політики підпису. При цьому, якщо поле Політика підписання відображається, то воно є обов’язковим для заповнення. Якщо ж для вибраного виду документа існує лише одна політика підпису, то вона застосовується автоматично при реєстрації документа та поле Політика підписання не відображається.. |
7. Вкажіть інформацію у блоці підписантів Підписанти, який відображається у нижній частині форми додавання документа (після вибору виду документа у полі Вид документа).
В залежності від того, який вид документа (односторонній чи двосторонній) вибрано у полі Вид документа, у формі реєстрації нового документа змінюється перелік та кількість полів підписантів. А саме:
7.1. Якщо в полі Вид документа вибрано вид, який відноситься до односторонніх документів (наприклад, Заява, Лист тощо), то у рядку Автор/Заявник блоку підписантів автоматично заповнюються поля даними поточного користувача системи.
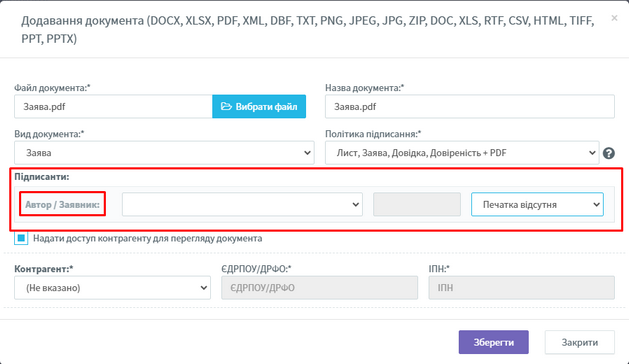
Відображення блоку підписантів в односторонньому документі
|
Якщо у полі Вид документа вибрано односторонній вид документа Рахунок, то у блоці підписантів відображається рядок Виконавець (замість рядка Автор/Заявник), який автоматично заповнюються даними поточного користувача системи. |
При необхідності, відредагуйте інформацію у полях рядку Автор/Заявник (або у рядку Виконавець) блоку підписантів. А саме:
7.1.1. У першому полі рядку Автор/Заявник (або рядку Виконавець) виберіть зі списку одне з наступних значень: Юридична особа, Фізична особа або Фізична особа-підприємець.
7.1.2. У середньому полі, відповідно до вибраного значення у першому полі рядку Автор/Заявник (або рядку Виконавець), вкажіть код ЄДРПОУ організації (8 цифр), код ІПН фізичної особи (10 цифр), код ДРФО фізичної особи-підприємця або паспортні дані фізичної особи чи фізичної особи-підприємця (2 прописних літери та 6 цифр).
|
Серія та номер паспорта особи вказується у полі рядку Автор/Заявник (або рядку Виконавець) в тому випадку, якщо відповідна особа через свої релігійні переконання офіційно відмовилася від прийняття реєстраційного номера ІПН. |
7.1.3. В останньому полі зі списку виберіть одне з наступних значень: Печатка є в наявності або Печатка відсутня.
7.2. Якщо в полі Вид документа вибрано вид документа, який відноситься до двосторонніх документів (наприклад, Акт, Договір тощо), то у блоці підписантів відображаються поля Виконавець та Замовник.
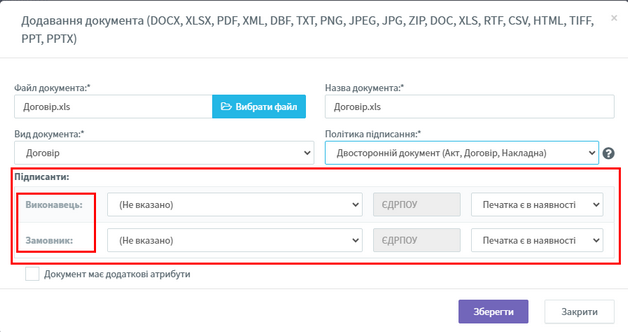
Відображення блоку підписантів у двосторонньому документі
|
Якщо у полі Вид документа вибрано двосторонній вид документа Акт звіряння, то у блоці підписантів відображаються рядки Сторона 1 та Сторона 2 (замість рядків Виконавець та Замовник). |
Далі вкажіть відповідну інформацію у полях рядку Виконавець (або у рядку Сторона 1) блоку підписантів. А саме:
7.2.1. У першому полі рядку Виконавець (або рядку Сторона 1) виберіть зі списку одне з наступних значень: Назва поточної організації, Юридична особа, Фізична особа або Фізична особа-підприємець.
7.2.2. У середньому полі, відповідно до вибраного значення у першому полі рядку Виконавець (або рядку Сторона 1), вкажіть код ЄДРПОУ організації (8 цифр), код ІПН фізичної особи (10 цифр), код ДРФО фізичної особи-підприємця або паспортні дані фізичної особи чи фізичної особи-підприємця (2 прописних літери та 6 цифр).
|
Серія та номер паспорта особи вказується у полі рядку Виконавець (або рядку Сторона 1) в тому випадку, якщо відповідна особа через свої релігійні переконання офіційно відмовилася від прийняття реєстраційного номера ІПН. |
7.2.3. В останньому полі зі списку виберіть одне з наступних значень: Печатка є в наявності або Печатка відсутня.
Далі вкажіть відповідну інформацію у полях рядку Замовник (або у рядку Сторона 2) блоку підписантів. А саме:
7.2.4. У першому полі рядку Замовник (або рядку Сторона 2) виберіть зі списку одне з наступних значень: Назва поточної організації, Юридична особа, Фізична особа або Фізична особа-підприємець.
7.2.5. У середньому полі, відповідно до вибраного значення у першому полі рядку Замовник (або рядку Сторона 2), вкажіть код ЄДРПОУ організації (8 цифр), код ІПН фізичної особи (10 цифр), код ДРФО фізичної особи-підприємця або паспортні дані фізичної особи чи фізичної особи-підприємця (2 прописних літери та 6 цифр).
|
Серія та номер паспорта особи вказується у полі рядку Замовник (або рядку Сторона 2) в тому випадку, якщо відповідна особа через свої релігійні переконання офіційно відмовилася від прийняття реєстраційного номера ІПН. |
7.2.6. В останньому полі зі списку виберіть одне з наступних значень: Печатка є в наявності або Печатка відсутня.
8. Для надання доступу контрагенту для перегляду одностороннього документа виконайте наступні дії:
8.1. Встановіть мітку у полі Надати доступ контрагенту для перегляду документа або переконайтеся, що мітка в поточному полі вже встановлена.
|
Поле Надати доступ контрагенту для перегляду документа відображається лише в тому випадку, якщо попередньо в полі Вид документа було вибрано один з наступних видів одностороннього документа: Рахунок, Заява, Лист, Довідка або Довіреність. При реєстрації двостороннього документа поле Надати доступ контрагенту для перегляду документа не відображається. В даному випадку, доступ до поточного документа на перегляд та підпис має друга сторона із підписантів (блок Підписанти). |
Якщо мітка в полі Надати доступ контрагенту для перегляду документа встановлена, то під поточним полем відображається блок з полями Контрагент, ЄДРПОУ/ДРФО, ІПН.
|
При реєстрації нового документа виду Рахунок в полі Надати доступ контрагенту для перегляду документа встановлена мітка за замовчуванням та дане поле заблоковане для редагування. Це означає, що поля даного блоку являються обов’язковими для заповнення при реєстрації документа виду Рахунок. |
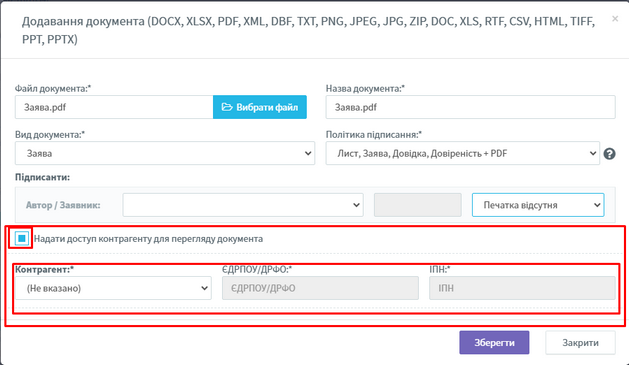
Блок надання доступу контрагенту для перегляду документа
|
При реєстрації одностороннього документа в системі реалізована можливість додавання лише одного контрагента, якому надаються права на перегляд поточного документа. |
8.1.1. У полі Контрагент виберіть зі списку тип контрагента, для якого налаштовується доступ до документа: Фізична особа, Організація/ФОП.
8.1.2. Заповніть поля ЄДРПОУ/ДРФО та/або ІПН. А саме:
8.1.2.1. Якщо в полі Кому надати доступ вибрано значення Фізична особа, то поле ІПН стає розблокованим, та в полі ІПН вкажіть індивідуальний податковий номер контрагента.
При цьому доступ до документа для перегляду отримає фізична особа з вказаним ІПН.
8.1.2.2. Якщо в полі Кому надати доступ вибрано значення Організація/ФОП, то поле ЄДРПОУ/ДРФО стає розблокованим, та в полі ЄДРПОУ/ДРФО вкажіть або код ЄДРПОУ організації (8 цифр), або код ДРФО контрагента (10 цифр) або паспортні дані контрагента (2 прописних літери та 6 цифр).
|
Серія та номер паспорта контрагента вказується у полі ЄДРПОУ/ДРФО в тому випадку, якщо контрагент через свої релігійні переконання офіційно відмовився від прийняття реєстраційного номера ІПН. |
|
Якщо в полі ЄДРПОУ/ДРФО вказати код ЄДРПОУ, то доступ до документа отримають всі співробітники організації із вказаним ЄДРПОУ. Якщо в полі ЄДРПОУ/ДРФО вказати код ДРФО, то доступ до документа отримає фізична особа-підприємець із вказаним ДРФО. |
9. Якщо необхідно вказати додаткові атрибути документа (Номер та Дату документа, Номер та Дату договору, Суму без ПДВ, Суму ПДВ, Суму з ПДВ), то встановіть мітку у полі Документ має додаткові атрибути (розташоване у нижній частині форми реєстрації документа).
|
Поле Документ має додаткові атрибути відображається лише при реєстрації документів виду Акт, Договір, Додаткова угода, Додаток до договору, Рахунок, Видаткова накладна. |
В результаті, у нижній частині форми реєстрації документа відображається блок Додаткові атрибути документа з відповідними полями для вводу даних.
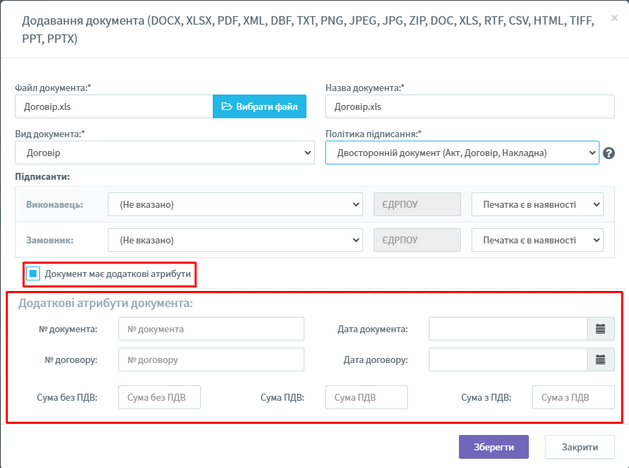
Блок додаткових атрибутів документа
Заповніть поля у блоці Додаткові атрибути документа:
9.1. У полі № документа (не обов’язкове для заповнення) вкажіть номер документа.
9.2. У полі Дата документа (не обов’язкове для заповнення) вкажіть дату документа.
9.3. У полі № договору (не обов’язкове для заповнення) вкажіть номер договору.
9.4. У полі Дата договору (не обов’язкове для заповнення) вкажіть дату договору.
9.5. У полі Сума без ПДВ (не обов’язкове для заповнення) вкажіть суму без ПДВ.
9.6. У полі Сума ПДВ (не обов’язкове для заповнення) вкажіть суму ПДВ.
9.7. У полі Сума з ПДВ (не обов’язкове для заповнення) вкажіть суму з ПДВ.
|
Якщо в полях Сума без ПДВ, Сума ПДВ та/або Сума з ПДВ необхідно вказати суму з копійками, то кількість копійок вказується через знак «.» (крапку). Наприклад, у полі Сума без ПДВ може бути вказана сума «4260.90». |
10. Натисніть кнопку [Зберегти].
В результаті форма Додавання документа *docx, *xlsx, *pdf, *xml, *dbf, *txt, *png, *jpeg, *jpg, *zip, *doc, *xls, *rtf, *csv, *html, *tiff, *ppt, *pptx закривається, в системі відбувається реєстрація нового документа, щойно створений документ відображається у списку Очікують підпис моєї організації блоку Вихідні документи панелі навігації. При цьому стан зареєстрованого документа встановлюється на Створений.
|
Якщо хоча б один з учасників документа (автор або контрагент) належить до організації, в налаштуваннях якої вказано, щоб документи створювалися у хмарному сервісі «Мій Арт-Офіс», то після натискання на кнопку [Зберегти] під час створення нового документа відображається наступне повідомлення:
Повідомлення про створення нового документа у хмарному сервісі «Мій Арт-Офіс» При цьому, створений документ доступний для відображення та для подальшої роботи з ним лише в хмарному сервісі «Мій Арт-Офіс». В поточній системі створений документ не відображається. |