|
<< Click to Display Table of Contents >> 4.6.8. Підписання документа за допомогою КЕП |
  
|
4.6.8. Підписання документа за допомогою КЕП
|
<< Click to Display Table of Contents >> 4.6.8. Підписання документа за допомогою КЕП |
  
|
Якщо документ підлягає підписанню з Вашого боку, у відповідності до умови прив’язаної політики підпису, то на такий документ слід накласти особистий КЕП.
|
Доступ до виконання операції Підписання документа за допомогою КЕП визначається профілем доступу поточного користувача. |
Щоб підписати документ за допомогою КЕП виконайте наступні дії:
1. Виконайте попередній пошук документа, який Вам необхідно підписати.
2. Ініціюйте підписання документа за допомогою КЕП.
Підписання документа можливо ініціювати двома способами: на плитці документа зі списку документів (в робочій області) або зі сторінки документа.
СПОСІБ 1. Для ініціювання підпису документа за допомогою КЕП на плитці документа зі списку документів (в робочій області) виконайте наступні дії:
2.1. Підведіть курсор миші до відповідної плитки документа у списку документів робочої області. При цьому відповідна плитка документа виділяється блакитним кольором та в кінці плитки, у верхній її частині, відображається панель інструментів.
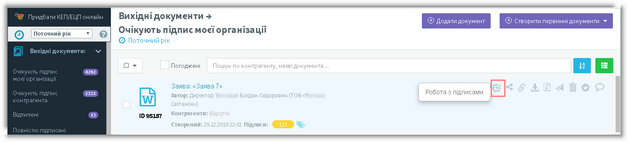
Відображення панелі інструментів
2.2. На панелі інструментів плитки документа натисніть кнопку ![]() [Робота з підписами].
[Робота з підписами].
|
Кнопка [Робота з підписами] відображається лише в тому випадку, якщо профілем доступу для поточного користувача дозволено виконання операцій Підписання документа за допомогою КЕП та Перегляд документа. Якщо кнопка [Робота з підписами] не відображається, то з питань налаштування профілю доступу зверніться, будь ласка, до Локального адміністратора та/або Глобального адміністратора Вашої системи. |
В результаті відображається форма Підписання документа, яка призначена для накладання КЕП:
| ▪ | У лівій частині форми відображається сам документ, тут можна переглянути текст документа; |
| ▪ | у правій частині форми відображається панель, яка призначена для підпису КЕП документа та/або для відображення інформації про вже накладені підписи КЕП. |
На рисунку панель для підпису КЕП складається з двох блоків. У заголовку верхнього блоку відображається напис Підписано, що свідчить про вже накладений підпис КЕП. У заголовку нижнього блоку відображається напис Підпис відсутній, що свідчить про необхідність накладання КЕП.
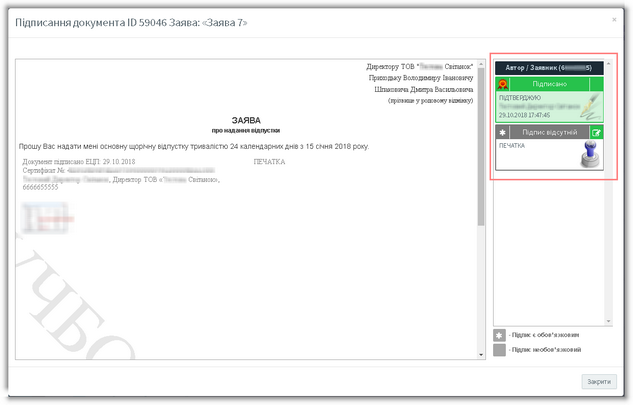
Форма підписання електронного документа
СПОСІБ 2. Для ініціювання підпису документа за допомогою КЕП зі сторінки документа виконайте наступні дії:
2.1. Підведіть курсор миші до відповідної плитки документа у списку документів робочої області. При цьому відповідна плитка документа у списку робочої області виділяється блакитним кольором.
2.2. Натисніть на назві-гіперпосиланні документа, яка відображається на плитці знайденого документа. В результаті, в робочій області відображається сторінка документа, у правій частині якої знаходиться панель підпису.
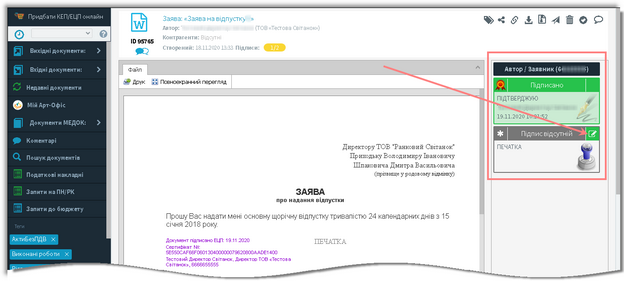
Сторінка документа для його підписання
2.3. На панелі підпису, в необхідному блоці, натисніть кнопку ![]() [Підписати].
[Підписати].
|
Кнопка [Підписати] доступна лише в тому випадку, якщо профілем доступу для поточного користувача дозволено виконання операцій Підписання документа за допомогою КЕП та Перегляд документа. Якщо кнопка [Підписати] не доступна, то з питань налаштування профілю доступу зверніться, будь ласка, до Локального адміністратора та/або Глобального адміністратора Вашої системи. |
Зверніть увагу, що підпис слід накладати у блоці, що відповідає Вашій стороні угоди, у відповідності до накладеної політики підпису.
В результаті відображається форма Підписання документа.
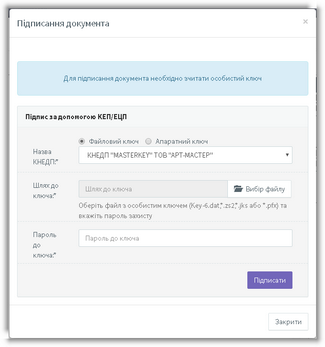
Форма підписання документа для зчитування електронного ключа
3. У формі Підписання документа виконайте наступні дії:
3.1. Встановіть перемикач у положення Файловий ключ, якщо необхідно підписати документи за допомогою файлового ключа КЕП.
Далі, у поточному розділі, наведено детальний опис підпису документів за допомогою файлового ключа КЕП.
|
Якщо необхідно підписати документи за допомогою апаратного ключа, то встановіть перемикач у положення Апаратний ключ. В результаті, форма Підписання документа змінюється:
Форми підписання документа для зчитування апаратного електронного ключа У верхній частині рисунку може відображатися панель рожевого кольору з повідомленням для встановлення крипто сервісу. Перед підписанням документів за допомогою апаратного ключа обов'язково необхідно виконати встановлення крипто сервісу. Для цього виконайте дії, аналогічні до дій у р. Встановлення крипто сервісу. Для підписання документів за допомогою апаратного ключа виконайте дії, аналогічні до п.п. 3-6 розділу Авторизація користувача в системі по апаратному КЕП |
3.2. У полі Назва КНЕДП вкажіть (виберіть зі списку) назву кваліфікованого надавача електронних довірчих послуг (скорочено КНЕДП).
3.2. У полі Шлях до ключа натисніть кнопку [Вибір файлу]. В результаті відображається вікно, в якому оберіть файл з особистим ключем (наприклад, файл з ім’ям Key-6.dat, або *.zs2, *.jks, *.pfx) та натисніть кнопку [Відкрити]. В результаті вікно вибору файлу ключа закривається, а в полі Шлях до ключа відображається вибраний файл.
3.3. У полі Пароль до ключа вкажіть пароль захисту вибраного ключа.
3.4. Натисніть кнопку [Підписати].
В результаті відбувається ідентифікація користувача, після вдалої ідентифікації користувача відбувається підписання документа (на документ накладається КЕП). При цьому у заголовку відповідного блоку підпису відображається напис Підписано, а в області перегляду документа відображається накладений КЕП.
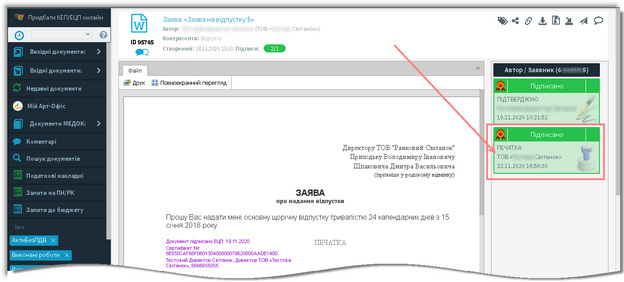
Відображення накладеного КЕП
3. На формі підписання документа натисніть кнопку [Закрити].
У списку документів можна переглянути інформацію про кількість накладених підписів всіх відповідальних осіб та сторін угоди, а саме - на плитці відповідного документа, у полі Підписи.

Перегляд наявності електронних підписів документа