|
<< Click to Display Table of Contents >> 4.8.1. Створення нового запиту до бюджету |
  
|
4.8.1. Створення нового запиту до бюджету
|
<< Click to Display Table of Contents >> 4.8.1. Створення нового запиту до бюджету |
  
|
Щоб зареєструвати новий запит до бюджету виконайте наступні дії:
1. |
На панелі навігації виберіть пункт Запити до бюджету. |
2. |
Натисніть кнопку [Запит про стан розрахунків], яка розташована у правому верхньому кутку робочої області. |
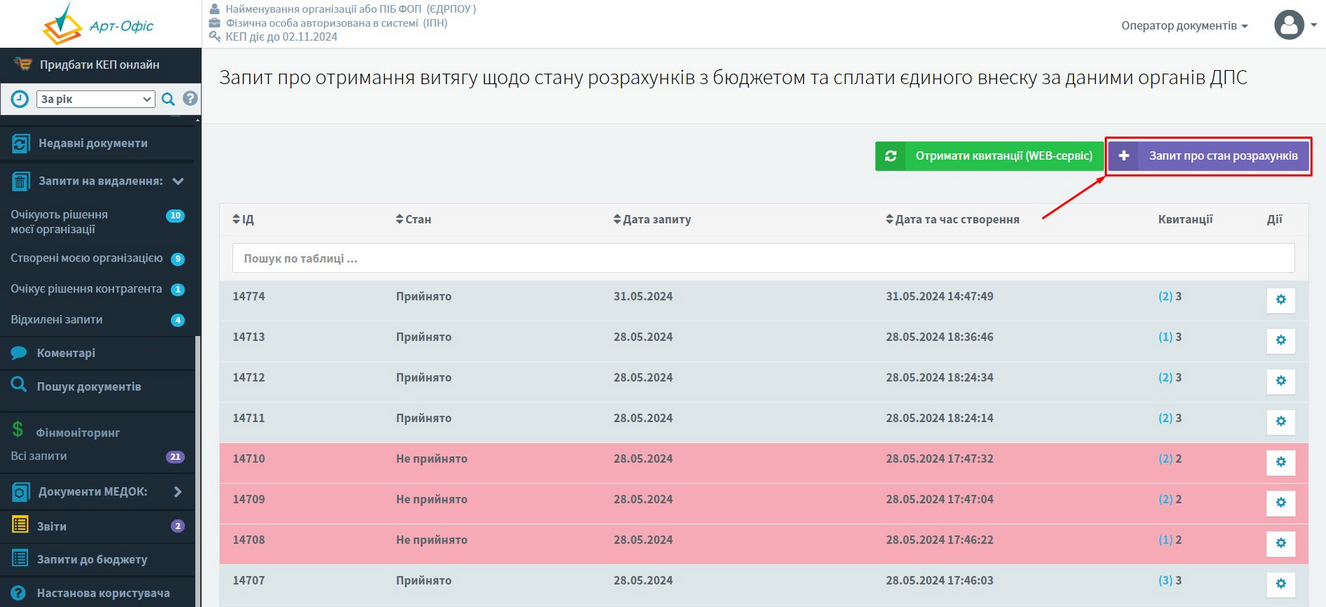
Реєстрація нового запиту про стан розрахунків
В результаті, у робочій області відображається форма Запит про отримання витягу щодо стану розрахунків з бюджетами та цільовими фондами за даними органів ДПС для створення відповідного нового запиту до бюджету.
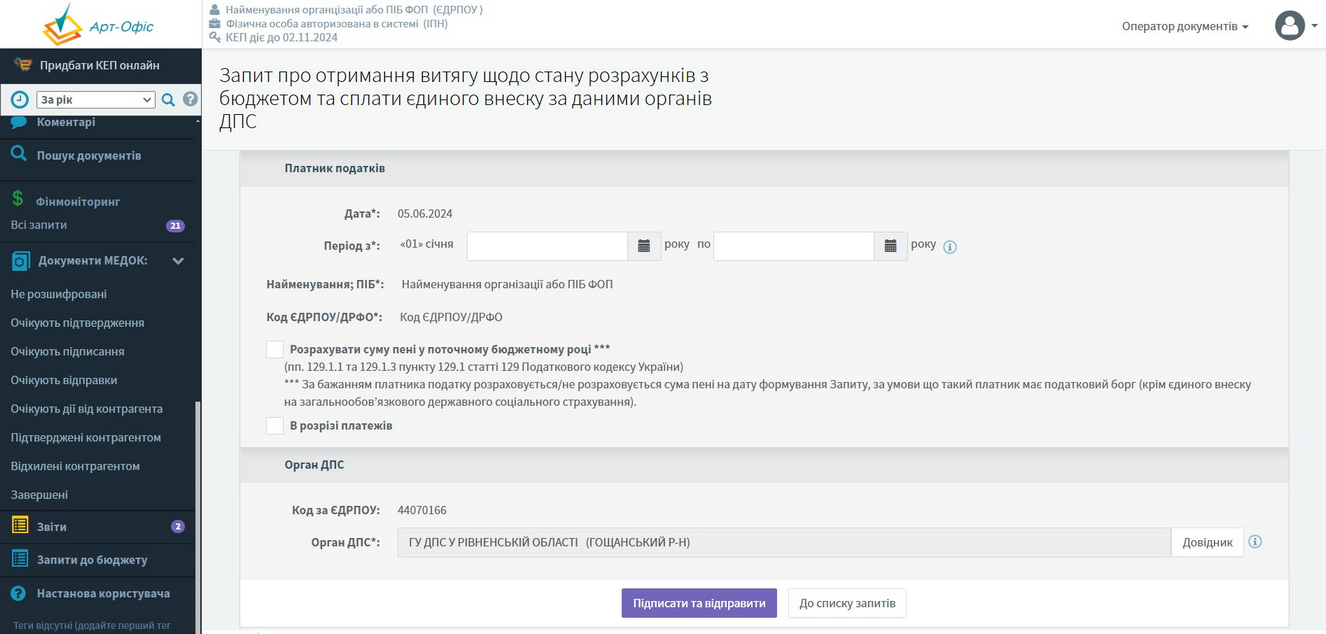
Форма Запит про отримання витягу щодо стану розрахунків з бюджетами та сплати єдиного внеску за даними органів ДПС для створення нового запиту до бюджету
У блоці Платник податків відображаються параметри, за якими буде створено запит. Не редаговане поле Дата це дата, за якою буде створено запит. У полі Період з потрібно вибрати проміжок часу, в межах якого буде створено запит.
Згідно з вимогами приймального шлюзу ДПC, запити, які містять параметр Розрахувати суми пені у поточному бюджетному році обов’язково повинні мати кінцеве значення періоду відповідне до дати формування запиту. Запити, які містять параметри В розрізі платежів, або без жодного активного параметру, кінцева дата періоду створення повинна відповідати першому числу поточному місяця.
Поля Найменування; ПІБ та Код ЄДРПОУ/ДРФО містять інформацію із сертифікату авторизованої особи про назву організації або найменування ФОП, а також ЄДРПОУ або ДРФО відповідно від імені яких буде подано запит.
Щоб отримати розрахунок суми пені на дату формування запиту, за умови що такий платник має податковий борг (крім єдиного внеску на загальнообов’язкового державного соціального страхування) необхідно активувати параметр Розрахувати суму пені у поточному бюджетному році.
Щоб отримати витяг у розрізі платежів по кожному місяцю необхідно активувати параметр В розрізі платежів
3. |
У блоці Орган ДПС вкажіть реквізити органу державної податкової служби. Для цього виконайте наступні дії: |
3.1. В кінці поля Орган ДПС натисніть кнопку [Довідник]. В результаті відображається вікно Вибір органу ДПС.
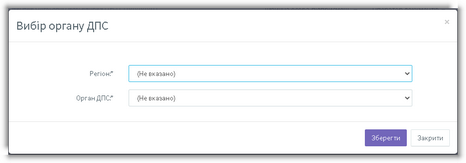
Вікно Вибір органу ДПС
3.2. У полях Регіон та Орган ДПС по черзі зі списку виберіть відповідно область та назву органу державної податкової служби, до якої формується запит. В результаті, у нижній частині вікно Вибір органу ДПС відображається детальна інформація для перегляду вибраного органу ДПС.
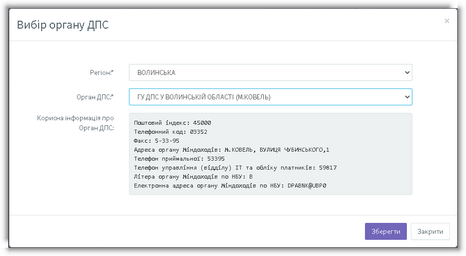
Відображення детальної інформації для перегляду про вибраний орган ДПС
3.3. У вікні Вибір органу ДПС натисніть кнопку [Зберегти] для збереження вибраних даних та закриття поточного вікна. В результаті, у полях блоку Орган ДПС вікна створення поточного запиту до бюджету відображається вибрана інформація про орган ДПС.
4. |
У вікні створення поточного запиту до бюджету натисніть кнопку [Підписати та відправити]. В результаті відображається вікно Підписання запитів. |
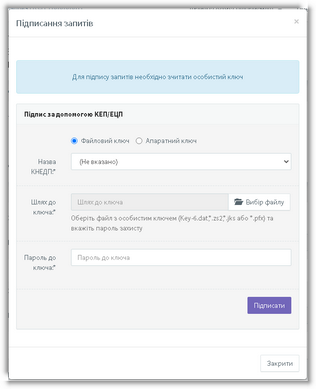
Вікно Підписання запитів за допомогою файлового КЕП
5. |
На формі Підписання запитів виконайте наступні дії: |
5.1.Встановіть перемикач у положення Файловий ключ, якщо необхідно підписати запит за допомогою файлового ключа КЕП.
Далі, у поточному розділі, наведено детальний опис підпису запиту за допомогою файлового ключа КЕП.
|
Якщо необхідно підписати запит за допомогою апаратного ключа, то встановіть перемикач у положення Апаратний ключ. В результаті, форма Підписання запитів змінюється:
Форма підписання запитів для зчитування апаратного електронного ключа У верхній частині форми може відображатися панель рожевого кольору з повідомленням для встановлення крипто сервісу. Перед підписанням запиту за допомогою апаратного ключа обов'язково необхідно виконати встановлення крипто сервісу. Для цього виконайте дії, аналогічні до дій у р. Встановлення крипто сервісу. Для підписання документів за допомогою апаратного ключа виконайте дії, аналогічні до п.п. 3-6 розділу Авторизація користувача в системі по апаратному КЕП |
5.2. У полі Назва КНЕДП вкажіть (виберіть зі списку) назву кваліфікованого надавача електронних довірчих послуг (скорочено КНЕДП).
5.3. У полі Шлях до ключа натисніть кнопку [Вибір файлу]. В результаті відображається вікно, в якому оберіть файл з особистим ключем (наприклад, файл з ім’ям Key-6.dat, або *.zs2, *.jks, *.pfx) та натисніть кнопку [Відкрити]. В результаті вікно вибору файлу ключа закривається, а в полі Шлях до ключа відображається вибраний файл.
5.4. У полі Пароль до ключа вкажіть пароль захисту вибраного ключа.
5.5. Натисніть кнопку [Підписати]. В результаті відбувається ідентифікація користувача, після вдалої ідентифікації користувача відбувається підписання запиту.
Після вдалого підписання запиту вікно Підписання запитів автоматично закривається та відбувається автоматичне відправлення щойно зареєстрованого та підписаного запиту до ДПІ. При цьому, у списку запитів щойно зареєстрований запиту відображається у стані Передано.
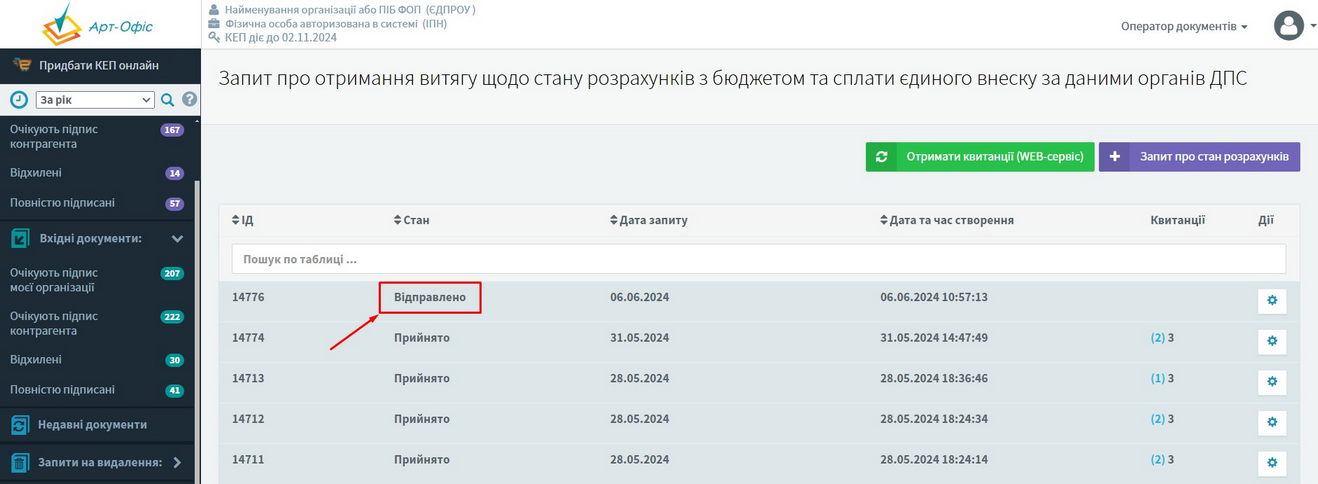
Відображення у списку щойно зареєстрованого запиту у стані Передано