|
<< Click to Display Table of Contents >> 4.9.7. Збереження zip-архіву на диск із системи «Мій Арт-Офіс» |
  
|
4.9.7. Збереження zip-архіву на диск із системи «Мій Арт-Офіс»
|
<< Click to Display Table of Contents >> 4.9.7. Збереження zip-архіву на диск із системи «Мій Арт-Офіс» |
  
|
Електронний документ, підписаний за допомогою КЕП, можна зберегти на диску комп’ютера у вигляді zip-архіву. ZIP-архів містить електронний документ у форматі, в якому можлива його перевірка за допомогою державних он-лайн сервісів перевірки ЕЦП на сайтах ЦЗО та Мін'юсту.
Щоб виконати операцію збереження zip-архіву на диск необхідно, щоб відповідний документ попередньо був підписаний хоча б одним підписантом. В іншому випадку операція збереження zip-архіву на диск буде недоступна.
|
Zip-архів складається з наступних файлів:
Кожний файл цифрового підпису зберігається в окремому файлі, назва якого розпочинається з приставки sign_, та має формат p7s. Назва файлу підпису має вигляд sign_ХХХХХХХХХХ_YYYYYYYY.p7s, де ХХХХХХХХХХ – код ДРФО підписанта, YYYYYYYY – код ЄДРПОУ організації (наприклад, sign_6666655555_66665555.p7s). Для підписанта – фізичної особи елемент YYYYYYYY не відображається (наприклад, sign_6666655555.p7s). Кожний файл печатки зберігається в окремому файлі, назва якого розпочинається з приставки stamp_, та має формат p7s. Кількість файлів електронних підписів у форматах p7s відповідає кількості накладених цифрових підписів та печаток на документ. |
Щоб зберегти zip-файл на диск комп’ютера із системи «Мій Арт-Офіс» виконайте наступні дії:
1. |
Відобразіть в робочій області форму Мій Арт-офіс. Для цього на панелі навігації виберіть пункт Мій Арт-офіс. |
2. |
Сформуйте необхідний стандартний список документів із системи Мій Арт-Офіс. |
3. |
Виконайте попередній пошук необхідного документа у списку. |
4. |
Підведіть курсор миші до відповідної плитки документа у списку документів робочої області. При цьому відповідна плитка документа виділяється блакитним кольором та в кінці плитки, у верхній її частині, відображається панель інструментів. |
5. |
На панелі інструментів плитки документа натисніть кнопку |
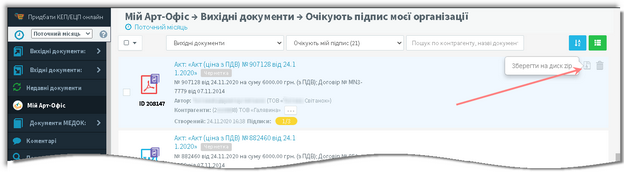
Відображення панелі інструментів на плитці документа у списку Мій Арт-офіс
В результаті відбувається завантаження zip-файлу документа, який зберігається на диск комп’ютера у папку завантажень (за замовчуванням, у папку C:\Users\ім’я користувача\Downloads).