|
<< Click to Display Table of Contents >> 4.4.3. Груповий підпис документів за допомогою КЕП-печатки |
  
|
4.4.3. Груповий підпис документів за допомогою КЕП-печатки
|
<< Click to Display Table of Contents >> 4.4.3. Груповий підпис документів за допомогою КЕП-печатки |
  
|
Груповий підпис документів за допомогою КЕП-печатки – операція, яка призначена для одночасного підпису декількох документів за допомогою КЕП-печатки.
|
Доступ до виконання операції Груповий підпис документів за допомогою КЕП-печатки визначається профілем доступу поточного користувача. |
Для одночасного підписання декількох документів за допомогою КЕП-печатки виконайте наступні дії:
1. Сформуйте стандартний список документів Очікують підпис моєї організації. Для цього на панелі навігації у блоці Вихідні документи або у блоці Вхідні документи виберіть пункт [Очікують підпис моєї організації].
2. При необхідності виконайте пошук документів у списку.
3. Виберіть зі списку документи для підпису за допомогою КЕП/КЕП- печатки.
Для цього виконайте аналогічні дії, описані у п. 3 розділу Групове переміщення документів до архіву.
В результаті, у верхній частині робочої області відображаються: панель синього кольору з інформацією про вибрану кількість документів та кнопка [Підписати печаткою] (або кнопка [Підписати], або кнопка [Підписати підписом та печаткою]).
|
Якщо в списку документів вибрано лише ті документи, які потребують підпису тільки за допомогою особистого КЕП, то у верхній частині робочої області відображається кнопка [Підписати]. В цьому випадку, для підпису документів за допомогою особистого КЕП виконайте дії, описані у п. Груповий підпис документів за допомогою особистого КЕП.
Відображення кнопки [Підписати] Якщо в списку документів вибрано хоча б один документ, який потребує підпису за допомогою особистого КЕП та за допомогою КЕП-печатки, то у верхній частині робочої області відображається кнопка [Підписати підписом та печаткою]. В цьому випадку, для підпису документів за допомогою особистого КЕП та КЕП-печатки виконайте дії, описані п. Груповий одночасний підпис документів за допомогою особистого КЕП та КЕП-печатки.
Відображення кнопки [Підписати підписом та печаткою] |
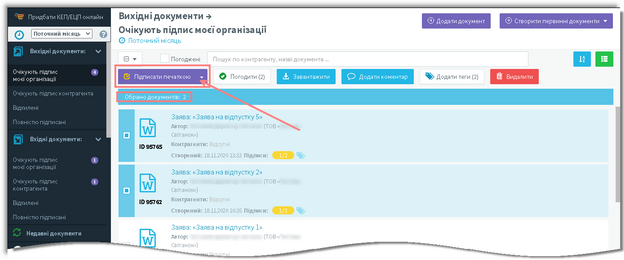
Відображення вибраних документів зі списку для підписання КЕП-печаткою
4. Натисніть кнопку [Підписати печаткою].
|
Кнопка [Підписати печаткою] відображається лише в тому випадку, якщо профілем доступу для поточного користувача дозволено виконання операцій Підписання документа за допомогою КЕП та Перегляд документа. Якщо кнопка [Підписати печаткою] не відображається, то з питань налаштування профілю доступу зверніться, будь ласка, до Локального адміністратора та/або Глобального адміністратора Вашої системи. |
В результаті відображається форма Підписання документів ключем печатки.
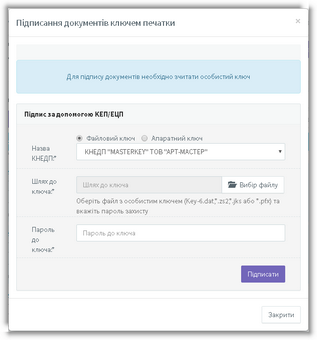
Форма підписання документів для зчитування електронного ключа
5. У формі Підписання документів ключем печатки виконайте наступні дії:
5.1. Встановіть перемикач у положення Файловий ключ, якщо необхідно підписати документи за допомогою файлового ключа КЕП-печатки.
Далі, у поточному розділі, наведено детальний опис підпису документів за допомогою файлового ключа КЕП-печатки.
|
Якщо необхідно підписати документи за допомогою апаратного ключа печатки, то встановіть перемикач у положення Апаратний ключ. В результаті, форма Підписання документів ключем печатки змінюється:
Форми підписання документів для зчитування апаратного електронного ключа У верхній частині рисунку може відображатися панель рожевого кольору з повідомленням для встановлення крипто сервісу. Перед підписанням документів за допомогою апаратного ключа обов'язково необхідно виконати встановлення крипто сервісу. Для цього виконайте дії, аналогічні до дій у р. Встановлення крипто сервісу. Для підписання документів за допомогою апаратного ключа виконайте дії, аналогічні до п.п. 3-6 розділу Авторизація користувача в системі по апаратному КЕП |
5.2. У полі Назва КНЕДП вкажіть (виберіть зі списку) назву кваліфікованого надавача електронних довірчих послуг (скорочено КНЕДП).
5.3. У полі Шлях до ключа натисніть кнопку [Вибір файлу]. В результаті відображається вікно, в якому оберіть файл з особистим ключем (наприклад, файл з ім’ям Key-6.dat, або *.zs2, *.jks, *.pfx) та натисніть кнопку [Відкрити]. В результаті вікно вибору файлу ключа закривається, а в полі Шлях до ключа відображається вибраний файл.
5.4. У полі Пароль до ключа вкажіть пароль захисту вибраного ключа.
5.5. Натисніть кнопку [Підписати].
В результаті відбувається ідентифікація користувача.
Після вдалої ідентифікації користувача відбувається підписання документів (на кожен документ накладається КЕП-печатка), у нижній частині форми Підписання документів ключем печатки відображається індикатор підпису документів.
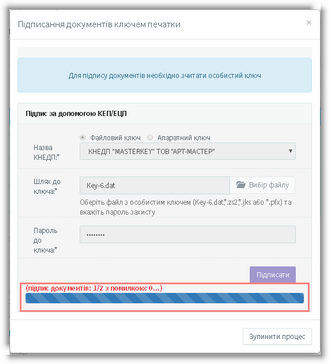
Відображення індикатору підпису документів
В результаті успішного підпису вибраних документів форма Підписання документів ключем печатки закривається та відображається наступне повідомлення:
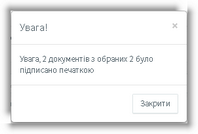
Повідомлення про успішний підпис документів
6. У повідомленні натисніть кнопку [Закрити].