Груповий одночасний підпис документів за допомогою особистого КЕП та КЕП-печатки – операція, яка призначена для одночасного підпису декількох документів за допомогою особистого КЕП та КЕП-печатки.
Для одночасного підписання декількох документів за допомогою КЕП та КЕП-печатки виконайте наступні дії:
2.
|
Виберіть зі списку документи для підпису за допомогою особистого КЕП та КЕП-печатки.
|
Для цього виконайте аналогічні дії, описані у п. 2 розділу Груповий підпис документів за допомогою КЕП.
В результаті, у верхній частині робочої області відображаються: панель синього кольору з інформацією про вибрану кількість документів та кнопка [Підписати підписом та печаткою] (або кнопка [Підписати], або кнопка [Підписати печаткою]).

|
Якщо в списку документів вибрано лише ті документи, які потребують підпису тільки за допомогою особистого КЕП, то у верхній частині робочої області відображається кнопка [Підписати]. В цьому випадку, для підпису документів за допомогою особистого КЕП виконайте дії, описані у п. Груповий підпис документів за допомогою особистого КЕП.
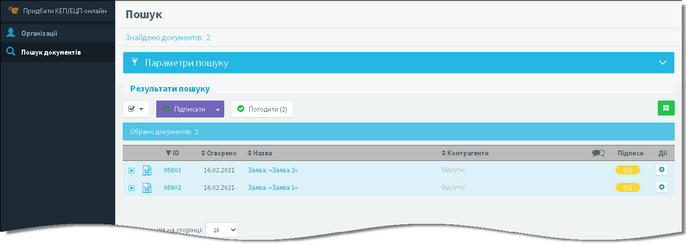
Відображення кнопки [Підписати]
Якщо в списку документів вибрано лише ті документи, які потребують підпису тільки за допомогою КЕП-печатки, то у верхній частині робочої області відображається кнопка [Підписати печаткою]. В цьому випадку, для підпису документів за допомогою КЕП-печатки виконайте дії, описані у п. Груповий підпис документів за допомогою КЕП-печатки.
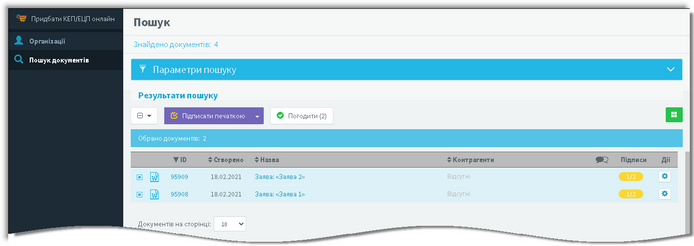
Відображення кнопки [Підписати печаткою]
|
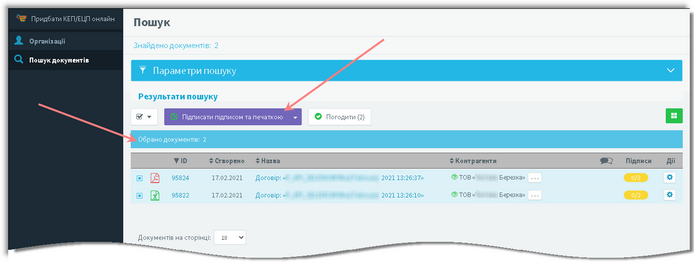
Відображення вибраних документів зі списку для підписання КЕП та КЕП-печаткою
3.
|
Натисніть кнопку [Підписати підписом та печаткою].
|

|
Існує ймовірність, коли до списку вибраних документів для одночасного підпису особистим КЕП та печаткою потрапляють документи, які потребують лише одного типу підпису (або особистим КЕП, або КЕП-печаткою). В даному випадку, при натисканні на кнопку  , яка розташована праворуч на кнопці [Підписати підписом та печаткою], відображається список доступних операцій для підпису вибраних документів: , яка розташована праворуч на кнопці [Підписати підписом та печаткою], відображається список доступних операцій для підпису вибраних документів:
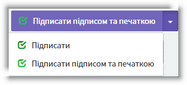 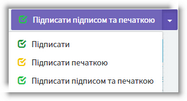
Приклад відображення списку можливих операцій кнопки [Підписати підписом та печаткою]
Наприклад, на рисунку праворуч з кнопки [Підписати підписом та печаткою] доступні операції:
-
|
Підписати (для документів, які потребують підпису лише за допомогою особистого КЕП);
|
-
|
Підписати печаткою (для документів, які потребують підпису лише за допомогою КЕП-печатки);
|
-
|
Підписати підписом та печаткою (для документів, які потребують одночасного підпису особистим КЕП та печаткою).
|
В обох випадках при виборі операції Підписати підписом та печаткою відбувається ініціювання підпису усіх вибраних документів. При цьому:
-
|
ті документи, які необхідно підписати лише за допомогою особистого КЕП, будуть підписані лише за допомогою особистого КЕП;
|
-
|
ті документи, які необхідно підписати лише за допомогою КЕП-печатки, будуть підписані лише за допомогою КЕП- печатки;
|
-
|
ті документи, які необхідно підписати одночасно за допомогою особистого КЕП та КЕП-печатки, будуть підписані за допомогою особистого КЕП та КЕП- печатки.
|
|
В результаті відображається форма Підписання документів ключем підпису та печатки, яка складається з двох блоків. Верхній блок призначений для вводу даних ключа підпису, нижній блок призначений для вводу даних ключа печатки.
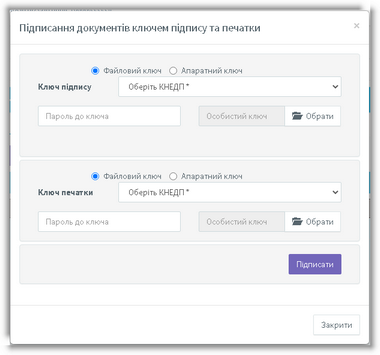
Форма підписання документів для зчитування електронного ключа підпису та печатки
4.
|
У формі Підписання документів ключем підпису та печатки виконайте наступні дії:
|
4.1.
|
Заповніть поля для вводу даних ключа підпису. Для цього у верхньому блоці встановіть перемикач у положення Файловий ключ, якщо необхідно підписати документи за допомогою файлового ключа КЕП.
|
Далі, у поточному розділі, наведено детальний опис підпису документів за допомогою файлового ключа КЕП.
Далі виконайте наступні дії:

|
Якщо необхідно підписати документи за допомогою апаратного ключа підпису, то встановіть перемикач у положення Апаратний ключ. В результаті, форма Підписання документів ключем підпису та печатки змінюється:
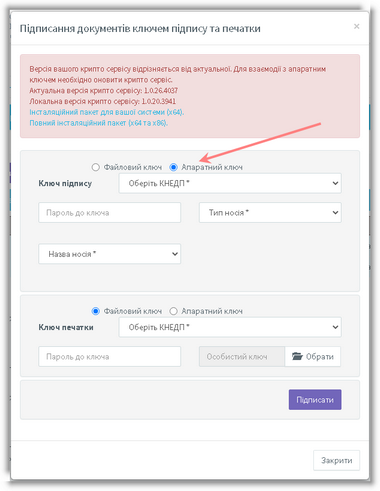
Форми підписання документів для зчитування апаратного електронного ключа
У верхній частині рисунку може відображатися панель рожевого кольору з повідомленням для встановлення крипто сервісу. Перед підписанням документів за допомогою апаратного ключа обов'язково необхідно виконати встановлення крипто сервісу. Для цього виконайте дії, аналогічні до дій у р. Встановлення крипто сервісу.
Для підписання документів за допомогою апаратного ключа виконайте дії, аналогічні до п.п. 3-6 розділу Авторизація користувача в системі по апаратному КЕП
|
4.1.1.
|
У верхньому полі вкажіть (виберіть зі списку) назву кваліфікованого надавача електронних довірчих послуг (скорочено КНЕДП).
|
4.1.2.
|
У полі Особистий ключ натисніть кнопку [Обрати]. В результаті відображається вікно, в якому оберіть файл з особистим ключем (наприклад, файл з ім’ям Key-6.dat, або *.zs2, *.jks, *.pfx) та натисніть кнопку [Відкрити]. В результаті вікно вибору файлу ключа закривається, а в полі Особистий ключ відображається вибраний файл.
|
4.1.3.
|
У полі Пароль до ключа вкажіть пароль захисту вибраного ключа підпису.
|
4.2.
|
Заповніть поля для вводу даних ключа печатки. Для цього у нижньому блоці встановіть перемикач у положення Файловий ключ, якщо необхідно підписати документи за допомогою файлового ключа КЕП-печатки.
|
Далі, у поточному розділі, наведено детальний опис підпису документів за допомогою файлового ключа КЕП-печатки.
Далі виконайте наступні дії:

|
Якщо необхідно підписати документи за допомогою апаратного ключа підпису, то встановіть перемикач у положення Апаратний ключ. В результаті, форма Підписання документів ключем підпису та печатки змінюється:
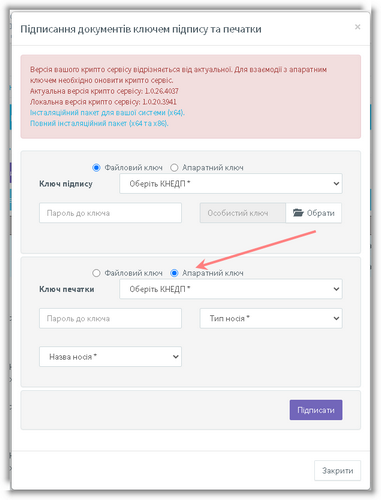
Форми підписання документів для зчитування апаратного електронного ключа
У верхній частині рисунку може відображатися панель рожевого кольору з повідомленням для встановлення крипто сервісу. Перед підписанням документів за допомогою апаратного ключа обов'язково необхідно виконати встановлення крипто сервісу. Для цього виконайте дії, аналогічні до дій у р. Встановлення крипто сервісу.
Для підписання документів за допомогою апаратного ключа виконайте дії, аналогічні до п.п. 3-6 розділу Авторизація користувача в системі по апаратному КЕП
|
4.2.1.
|
У верхньому полі вкажіть (виберіть зі списку) назву кваліфікованого надавача електронних довірчих послуг (скорочено КНЕДП).
|
4.2.2.
|
У полі Особистий ключ натисніть кнопку [Обрати]. В результаті відображається вікно, в якому оберіть файл з особистим ключем (наприклад, файл з ім’ям Key-6.dat, або *.zs2, *.jks, *.pfx) та натисніть кнопку [Відкрити]. В результаті вікно вибору файлу ключа закривається, а в полі Особистий ключ відображається вибраний файл.
|
4.2.3.
|
У полі Пароль до ключа вкажіть пароль захисту вибраного ключа печатки.
|
4.3.
|
Натисніть кнопку [Підписати].
|
В результаті відбувається ідентифікація користувача.
Після вдалої ідентифікації користувача відбувається підписання документів (на кожен документ накладається електронно-цифровий підпис), у нижній частині форми Підписання документів ключем підпису та печатки відображається індикатор підпису документів.
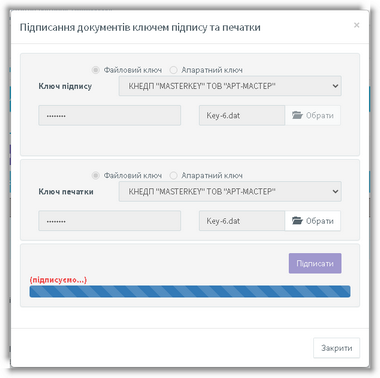
Відображення індикатору підпису документів
В результаті успішного підпису вибраних документів форма Підписання документів ключем підпису та печатки закривається та відображається наступне повідомлення:
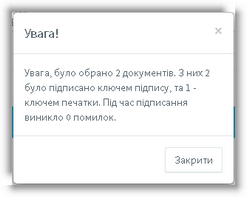
Повідомлення про успішний підпис документів
5.
|
У повідомленні натисніть кнопку [Закрити].
|
|





