Для переходу на сторінку розширеного пошуку документів необхідно на панелі навігації вибрати пункт [Пошук документів].
В результаті, в робочій області відображається форма пошуку документів Пошук за розширеними критеріями.
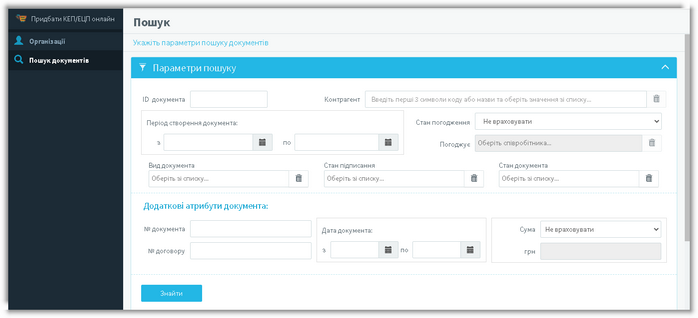
Форма пошуку документів за розширеними критеріями
Для виконання пошуку документів за розширеними критеріями виконайте на формі Пошук наступні дії:
1.
|
У полі ІD документа вкажіть ідентифікатор документа.
|
2.
|
У полі Контрагент вкажіть контрагента (шляхом пошуку серед зареєстрованих контрагентів за допомогою вводу назви або коду ЄПРПОУ/ДРФО контрагента).
|
Для цього у полі Контрагент вкажіть хоча б перші три цифри коду ЄПРПОУ/ДРФО або перші три літери назви контрагента:
-
|
Якщо в системі існують зареєстровані контрагенти, назва або код яких розпочинається із вказаних цифр/літер, то у полі Контрагент відображається список контрагентів, код або назва яких розпочинається із вказаних цифр/літер. В даному випадку, у полі Контрагент виберіть необхідного контрагента зі списку.
|

Відображення у полі Контрагент списку контрагентів з указаним кодом
-
|
Якщо в системі відсутні контрагенти, назва або код яких розпочинається із вказаних цифр/літер, то при натисканні на клавішу Enter в полі Контрагент - на панелі повідомлень, що відображається у верхній частині форми Пошук, відображається повідомлення «Контрагенти з указаним кодом або назвою відсутні».
|
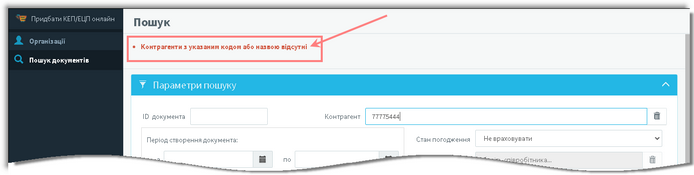
Відображення повідомлення у полі Контрагент про відсутність контрагентів з указаним кодом або назвою
В даному випадку необхідно відредагувати вказані значення у полі Контрагент. Інакше, при натисканні на кнопку [Знайти] відображається у верхній частині форми Пошук таке саме повідомлення «Контрагенти з указаним кодом або назвою відсутні» та пошук документів не відбувається.
Для очищення поля Контрагент натисніть кнопку [ ], яка розташована в кінці поточного поля. ], яка розташована в кінці поточного поля.
3.
|
В полях з та по блоку Період створення документа зазначте період дат створення реєстраційного запису про документ/документи. Кількість днів в періоді не може перевищувати 31 день.
|
4.
|
У блоці погодження, який складається з полів Стан погодження та Погоджує вкажіть параметри пошуку погодження документа/документів.
|
Для цього виконайте наступні дії:
4.1.
|
У полі Стан погодження виберіть зі списку одне з наступних значень: Не враховувати (вибрано за замовчуванням), Погоджено, Не погоджено.
|
4.2.
|
У полі Погоджує виберіть зі списку одного або декілька підтверджувачів. Поле Погоджує заблоковане для вводу, якщо у полі Стан погодження вибрано значення Не враховувати. Поле Погоджує заповнюється аналогічно до заповнення поля Вид документа (див. нижче).
|

|
Наприклад:
-
|
якщо у полі Стан погодження обрано Погоджено та у полі Погоджує вказано Іванов, Петров, то це означає знайти документи, які погоджені Івановим АБО Петровим.
|
-
|
якщо у полі Стан погодження обрано Не погоджено та у полі Погоджує вказано Іванов, Петров, то це означає знайти документи, які погоджені Івановим ТА Петровим одночасно.
|
-
|
якщо у полі Стан погодження обрано Погоджено або Не погоджено, та у полі Погоджує нікого не обрано, то це означає знайти документи, які погоджені або не погоджені відповідно.
|
|
Для очищення поля Погоджує натисніть кнопку [ ], яка розташована в кінці поточного поля. ], яка розташована в кінці поточного поля.
5.
|
У полі Вид документа виберіть зі списку один або декілька видів документа.
|
Для цього натисніть лівою кнопкою миші на полі Вид документа, в результаті відображається список з доступними видами документів для вибору.
Для очищення поля Вид документа натисніть кнопку [ ], яка розташована в кінці поточного поля. ], яка розташована в кінці поточного поля.
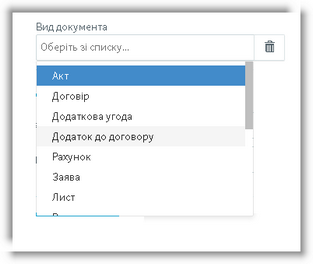
Поле Вид документа
6.
|
У полі Стан підписання виберіть зі списку один або декілька можливих станів підпису документа (Не підписаний, Підписаний, але не повністю, Підписаний повністю).
|
Для цього натисніть лівою кнопкою миші на полі Стан підписання, в результаті відображається список з доступними станами підпису документа для вибору.
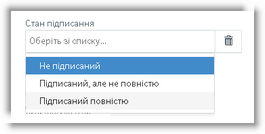
Поле Стан підписання
Для очищенні поля Стан підписання натисніть кнопку [ ], яка розташована в кінці поточного поля. ], яка розташована в кінці поточного поля.
7.
|
У полі Стан документа виберіть зі списку один або декілька можливих станів документа (Створений, Відхилений). Для цього натисніть лівою кнопкою миші на полі Стан документа, в результаті відображається список з доступними станами документів для вибору.
|
Для очищенні поля Стан документа натисніть кнопку [ ], яка розташована в кінці поточного поля. ], яка розташована в кінці поточного поля.
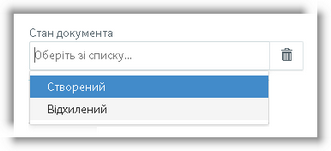
Поле Стан документа
8. При необхідності, вкажіть додаткові критерії пошуку документа/документів у блоці Додаткові атрибути документа, який відображається у нижній частині форми Пошук. А саме:
8.1. У полі № документа вкажіть номер документа.
8.2. У полі № договору вкажіть номер договору.
8.3. У полях з та по блоку Дата документа зазначте період дат документа/документів. Кількість днів в періоді не може перевищувати 31 день.
8.4. У блоці Сума вкажіть параметри пошуку по сумі, зазначених у документі/документах.
Для цього виконайте наступні дії:
8.4.1. У полі Сума виберіть зі списку одне з наступних значень: Не враховувати (вибрано за замовчуванням), Більше, Менше або Дорівнює. Якщо вибрати у полі Сума одне зі значень Більше, Менше або Дорівнює, то нижнє поле стає розблокованим для вводу.
8.4.2. У нижньому полі вкажіть суму, відносно якої необхідно виконати пошук документа/документів.
9. Натисніть кнопку [Знайти].
В результаті успішного пошуку даних відбуваються наступні дії:
- форма введення параметрів пошуку згортається наверх та відображається лише у вигляді панелі Параметри пошуку (поля для вводу параметрів пошуку при цьому не відображаються у робочій області);
- на інформаційній панелі, яка знаходиться над панеллю Параметри пошуку, відображається інформація про знайдену кількість документів (яка відповідає вказаним параметрам пошуку);
- у таблиці Результати пошуку, яка відображається у нижній частині форми пошуку, відображаються записи у відповідності до заданих параметрів пошуку (на рисунку нижче – у вигляді плиток).

|
У сформованому списку результатів пошуку документів відображаються лише ті види електронних документів (Акт, Договір, тощо), операція перегляду яких дозволена профілем доступу для поточного користувача.
З питань налаштування профілю доступу зверніться, будь ласка, до Локального адміністратора та/або Глобального адміністратора Вашої системи.
|
При цьому, щоб у робочій області відобразити форму пошуку з полями для вводу критеріїв пошуку необхідно в кінці на панелі пошуку Параметри пошуку натиснути кнопку  (див. рисунок нижче). (див. рисунок нижче).
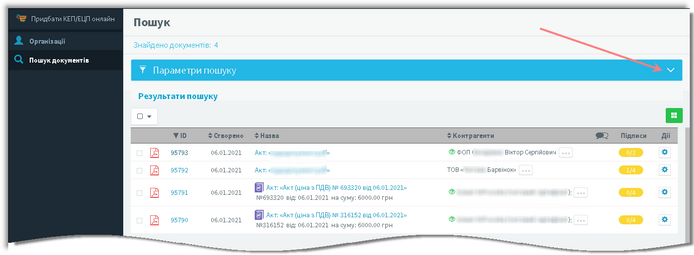
Результати пошуку документів зі згорнутою областю параметрів пошуку
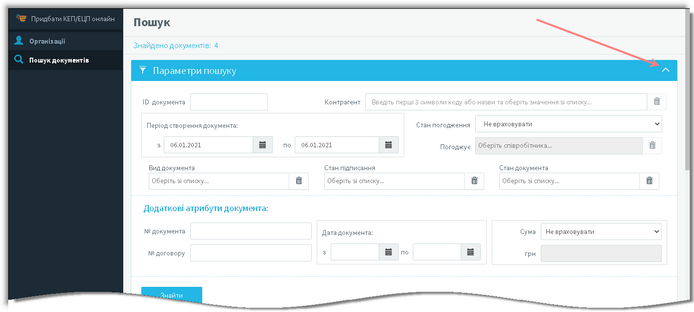
Результати пошуку документів із розгорнутою областю параметрів пошуку
Щоб у робочій області згорнути форму пошуку з полями для вводу критеріїв пошуку необхідно в кінці на панелі пошуку Параметри пошуку натиснути кнопку  (див. рисунок вище). (див. рисунок вище).
При натисканні на гіперпосиланні назви документа відображається в інтернет-браузері додаткова інтернет-сторінка з детальною інформацією про вибраний документ для його попереднього перегляду та для подальшого виконання операцій з поточним документом.

|
Якщо ширина сторінки інтернет-браузера менше 1200 px, то у списку Результати пошуку робочої області системи не можливо відобразити список знайдених документів у вигляді записів таблиці. При цьому список Результати пошуку документів завжди відображається лише у вигляді плиток (в системі не відображається кнопка переходу в режим таблиці  ). Тому, що при невеликій ширині сторінки інтернет-браузера список документів у вигляді записів таблиці являється не інформативним та не зручно працювати з документами такого списку. ). Тому, що при невеликій ширині сторінки інтернет-браузера список документів у вигляді записів таблиці являється не інформативним та не зручно працювати з документами такого списку.
В даному випадку, для відображення списку документів у вигляді записів таблиці необхідно ширину сторінки інтернет-браузера зробити більшою 1200 px.
|
Якщо за вказаними критеріями не знайдено жодного документа, то у верхній частині форми Пошук відображається відповідне повідомлення «За вказаними параметрами пошуку документів не знайдено». В даному випадку необхідно змінити вказані критерії пошуку та повторно виконати операцію пошуку документів.
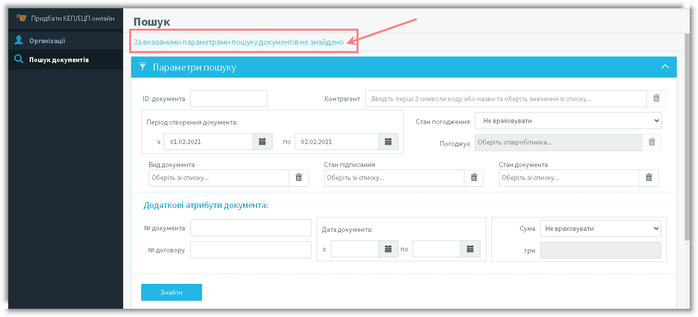
Відображення повідомлення про відсутність документів за вказаними критеріями пошуку

|
У списку результатів пошуку документів реалізована можливість виконання наступних групових операцій:
-
|
Груповий підпис документів за допомогою особистого КЕП;
|
-
|
Груповий підпис документів за допомогою КЕП-печатки;
|
-
|
Груповий одночасний підпис документів за допомогою особистого КЕП та КЕП-печатки;
|
-
|
Масового погодження документів;
|
-
|
Масового скасування погодження документів.
|
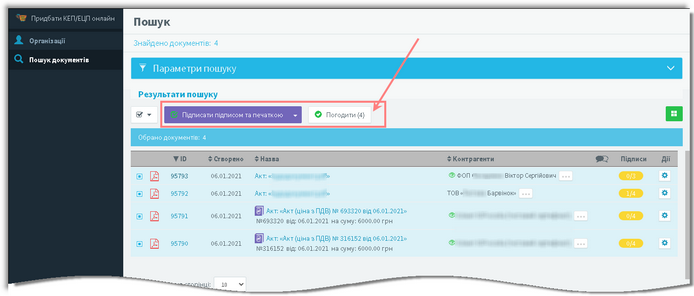
Відображення кнопок для виконання масових операцій з документами у списку результатів пошуку
Для виконання однієї з вище вказаних групових операцій у списку результатів пошуку документів необхідно виконати наступні дії:
В результаті, у правому верхньому кутку списку результатів пошуку документів можуть відображатися кнопки [Підписати], [Підписати печаткою], [Підписати підписом та печаткою], [Погодити], [Скасувати погодження]. Перелік кнопок, які відображаються у правому верхньому кутку списку результатів пошуку документів, залежить від особливостей вибраних документів (наприклад, хоча б один із вибраних документів являється вже погодженим та/або повністю підписаним і т.п.).
2.
|
Для виконання необхідної групової операції натисніть на відповідну кнопку. А саме:
|
·
|
Для виконання операції групового підпису документів за допомогою особистого КЕП необхідно натиснути кнопку [Підписати].
|
·
|
Для виконання операції групового підпису документів за допомогою КЕП-печатки необхідно натиснути кнопку [Підписати печаткою].
|
·
|
Для виконання операції групового підпису документів за допомогою особистого КЕП та КЕП-печатки необхідно натиснути кнопку [Підписати підписом та печаткою].
|
·
|
Для виконання операції масового погодження документів необхідно натиснути кнопку [Погодити].
|
·
|
Для виконання операції масового скасування погодження документів необхідно натиснути кнопку [Скасувати погодження].
|
|
|





